
 |
||
NAGRYWARKI | PROGRAMY | TESTY | DYSKI TWARDE/SSD | BIOSY | ARTYKUŁY | FAQ | NAGRYWANIE od A do Z | ENCYKLOPEDIA | FORUM | Nośniki | Konsole | Księgarnia | Zabezpieczenia płyt | Zaloguj |
Otóż plik możemy przyciąć tylko po, tzw. klatkach kluczowych – początek pliku musi wypadać na klatce I.
Oznacza to w praktyce, że zwykle plik nigdy nie będzie zaczynał się dokładnie tam gdzie chcemy i nigdy nie będzie się kończył tam gdzie chcemy. W niektórych przypadkach może to być dość irytujące.
Aby sobie z tym poradzić musimy skorzystać z programu, który umożliwi precyzyjne skracanie nagranego przez nas pliku.
Polecam TMPGEnc MPEG Editor. Program ten umożliwia
bardzo precyzyjną edycję strumienia MPEG2 z
dokładnością co do klatki. Jeżeli początek materiału wypada na
klatce innej niż I, możemy sami wstawić klatkę kluczową w
żądanym miejscu. Edytor rekoduje tylko ten przycięty fragment
GOP generując nowy GOP a resztę materiału
pozostawia nienaruszoną. Umożliwia to szybką, precyzyjną i
bezstratną edycję strumienia. Klatki I możemy również
zadeklarować w środku materiału w dowolnym miejscu, dzięki
czemu później będziemy mogli wstawić rozdziały w żądanym
miejscu. Dodatkowo program zapisuje osobno pozycje
zadeklarowanych klatek kluczowych w pliku tekstowym co daje
nam gotowe do użycia w programie do authoringu pozycje
rozdziałów.
Główne okno programu jest wspólne dla wszystkich aplikacji z rodziny TMPGEnc.
Aby rozpocząć naciskamy Start new project.
W oknie, które się pojawi naciskamy Add file...
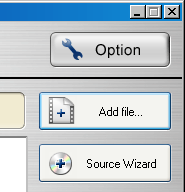
– wskazujemy plik MPEG2 *.mpg – naciskamy
Otwórz i od razu pojawia się okno edycyjne programu
Obsługa okna jest intuicyjna. Przyciski obsługi działają tak jak w standardowym odtwarzaczu DVD, dodatkowo mamy do dyspozycji suwak szybkiego przewijania (żółty na niebieskiej linii), oraz przyciski edycyjne.
Najważniejsze z nich to Set as start frame – Ustaw jako klatkę startową oraz Set as end frame – Ustaw jako klatkę końcową.
Klatka kluczowa I podświetlana jest przez program na czerwono.
Klatkę I dla rozdziału wstawiamy przyciskiem Add key frame – Dodaj klatkę kluczową.
Dodane klatki kluczowe pojawiają się na podglądzie.

Przyciskiem Remove key frame usuwamy klatki z listy. Jeżeli w miejscu, w którym chcemy wstawić w przyszłości rozdział będzie klatka kluczowa, możemy ją pominąć. Warto jednak dodać ją do listy klatek kluczowych, gdyż zapisze się ona wtedy w pliku jako pozycja rozdziału, czyli będzie na liście, którą możemy od razu (lub po pewnych modyfikacjach zależnie od użytego programu do authoringu) użyć jako gotową listę rozdziałów. W przeciwnym wypadku będziemy musieli rozdziały wstawić ręcznie.
Ostatnim ważnym przyciskiem jest Edit Menu...
Po jego naciśnięciu rozwija się lista możliwości
edycyjnych, z której wybieramy nas interesującą:
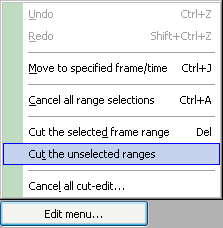
Od góry aktywne opcje to:
Przenieś do określonej ramki / czasu Ctrl+J –
przenosi zaznaczony fragment bezpośrednio pod wskazane miejsce
w innej części pliku video,
Anuluj wszystkie zaznaczenia
Ctrl+A,
Wytnij zaznaczony zakres ramek
Del,
Wytnij niezaznaczony zakres ramek,
Anuluj
edycję
Kiedy mamy już wyedytowany cały plik, możemy przejść do jego konwersji.
Naciskamy OK, program wraca do głównego okna projektu.
W oknie głównym aplikacji możemy zobaczyć również parametry
naszego pliku zaczerpnięte z nagłówka, takie jak
rozdzielczość, przepływność bitową, kodowanie audio / video.

Naciskamy Output:
W oknie tym wskazujemy lokalizację i nazwę pliku po edycji
i naciskamy Output setting.
Opcje ustawiamy jak na obrazku.
Image quality: ustawiamy z przedziału 50 – 90. Odradzam wartości powyżej 90, gdyż po pierwsze nie jest to uzasadnione jakością plików MPEG2 nagranych z kart DVB, po drugie łatwo niechcący przekroczyć maksymalną przepływność bitową standardu DVD Video.
Naciskając Re-encode frame analyser zobaczyć możemy ile faktycznie ramek będzie rekodowanych i jak kształtować się będzie ich przepływność bitowa. Ma to znaczenie bardziej poglądowe, niż użyteczne.
Naciskamy OK i Start Output.

Jak możemy zauważyć program edytuje strumień MPEG2 bezstratnie, jedynie w miejscu wstawionych przez nas klatek I wykonuje chwilowe kodowanie. Nie ma to wpływu na jakość, gdyż ustawienia kodera są dobrane tak, że w miejscu kodowania będzie nawet większy bitrate niż przed kodowaniem.
Jeżeli nie wstawilibyśmy sami żadnej klatki kluczowej a miejsce cięcia przypadałoby dokładnie na klatce I, program w ogóle nie korzystałby z części kodującej.
Cały proces trwa bardzo krótko, właściwie ograniczony jest szybkością transferu danych na dysku twardym (kopiowania plików).
Po zakończeniu procesu wstępnej obróbki mamy plik MPEG2 doprowadzony do stanu, w jakim chcielibyśmy go widzieć na DVD.
Wciąż jest on obarczony błędami strumienia. Program TMPGEnc MPEG Editor tylko edytował plik, w żaden sposób nie ingerował w strumień, czyli wciąż jest to ten sam plik MPEG2, który został nagrany z karty tunera TVSAT.
Czas więc doprowadzić go do stanu akceptowalnego przez programy do authoringu DVD Video...