
 |
||
NAGRYWARKI | PROGRAMY | TESTY | DYSKI TWARDE/SSD | BIOSY | ARTYKUЕЃВЃY | FAQ | NAGRYWANIE od A do Z | ENCYKLOPEDIA | FORUM | NoЕ›niki | Konsole | KsiД™garnia | Zabezpieczenia pЕ‚yt | Zaloguj |
Uruchamiamy aplikacjД™.
Przyciskiem Add wskazujemy na plik ЕєrГіdЕ‚owy i wczytujemy go do aplikacji:
DV Format: Atodetect
Interlacing: Lower/Bottom Fidel First
Aspect Ratio: 4x3
NastД™pnie naciskamy Target (cel – parametry pliku docelowego)
i przyciskamy Add, pojawi siД™ okno wyboru:
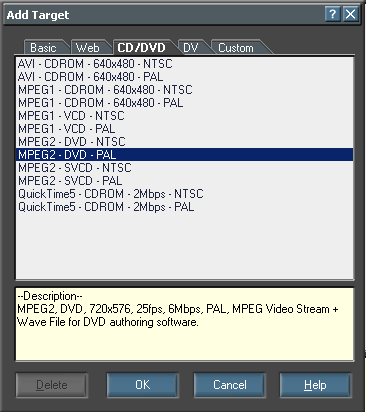
Wskazujemy MPEG2 – DVD – PAL i naciskamy OK.
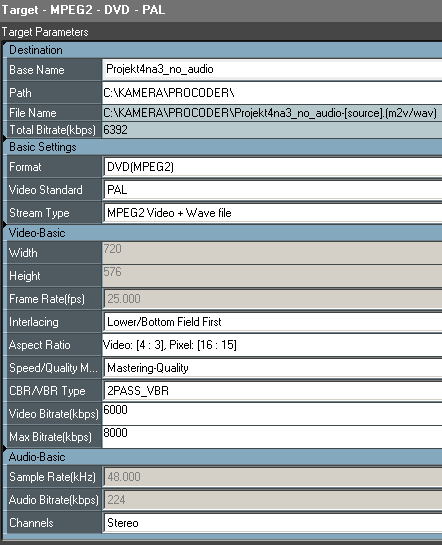
Base Name: Nazwa pliku wyjЕ›ciowego
Path: Wskazujemy Е›cieЕјkД™ pliku wyjЕ›ciowego
Format: DVD(MPEG2)
Video Standard: PAL
Stream Type: MPEG2 Video + Wave File
Procoder wytworzy dodatkowo pusty plik audio *.wav, należy go skasować.
Interlacing: Lower/Bottom Fidel First
Aspect Ratio: Video: [4:3], Pixel [16:15]
Speed/Quality Mode:
Procoder dysponuje moЕјliwoЕ›ciД… wyboru
jakoЕ›ci poszukiwania ruchu. Mamy do dyspozycji 4 nastawy: High-Speed
(bardzo szybka, w praktyce obrГіbka trwa nawet krГіcej niЕј czas trwania materiaЕ‚u
wejЕ›ciowego – i o raczej kiepskiej jakoЕ›ci), nastД™pnie dwie nastawy High
i Highest-Quality dajД…ce dobre efekty ale juЕј znacznie dЕ‚uЕјej trwa kodowanie
i Mastering-Quality dajД…ca bardzo dobre efekty, ale czas kodowania wzrasta znacznie.
W praktyce sugerujД™ wybГіr pomiД™dzy Highest-Quality a Mastering-Quality.
CBR/VBR Type:
mamy do wyboru 3 nastawy: CBR, 1PASS_VBR, 2PASS_VBR.
Aby zapewnić najlepszą jakość pliku po kodowaniu należy skorzystać z trybu 2PASS_VBR.
Video Bitrate(kbps):
Jest to średnia prędkość strumienia danych Video. Wartość tą dobieramy w zależności od rozmiaru pliku wyjściowego jaki chcemy uzyskać. Wartości tej nie ma potrzeby a nawet nie należy ustawiać mniejszej niż 4000 kbps, która to wartość odpowiada specyfikacji DVD o standardowej jakości obrazu.
Max Bitrate(kbps): 8000
Zakładkę Audio-Basic zostawiamy jak jest, nie będziemy z niej korzystać.
NastД™pnie naciskamy przycisk Advanced:

Otworzy nam siД™ okno z ustawieniami zaawansowanymi, waЕјne dla nas sД…
tylko Video-Advanced:
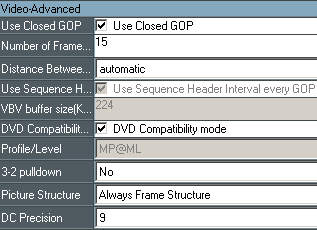
Use Closed GOP:
Zaznaczenie tej opcji potrzebne jest jedynie wtedy, gdy zamierzamy wykonać authoring płyty DVD zawierający ujęcia z różnych kątów kamery (ang. multiangle). W każdym innym przypadku możemy nie korzystać z tej opcji - odpowiada Output bitstream for edit (Closed GOP) TMPGEnc.
Picture Structure: Always Frame Structure
DC Precision: 9 bits (wybГіr z zakresu od 8 do 10 bits)
Następnie korzystając z przycisku Save Preset możemy zapisać nasze
ustawienia, tak aby później móc je łatwo wywołać.
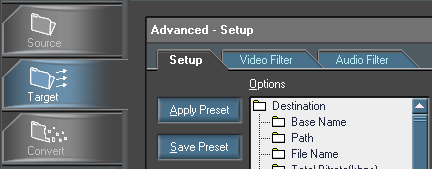
MoЕјemy rГіwnieЕј przejЕ›Д‡ do zakЕ‚adki Video Filter:
NaciskajД…c Add wywoЕ‚amy okienko z listД… dostД™pnych filtrГіw. Pojedyncze klikniД™cie na nazwie filtru spowoduje wyЕ›wietlenie krГіtkiego opisu w dolnej czД™Е›ci okna. PodwГіjne klikniД™cie spowoduje dodanie filtru. WpЕ‚yw parametrГіw filtru na jakoЕ›Д‡ obrazu wynikowego moЕјemy
śledzić w okienkach podglądu:
Standardowo, przy założeniu dobrej jakości pliku wejściowego z filtrów tych nie ma potrzeby korzystać.
Filtr usuwamy z listy przyciskiem Remove.
MajД…c sparametryzowany koder zapisujemy projekt:

i przechodzimy do zakЕ‚adki Convert:
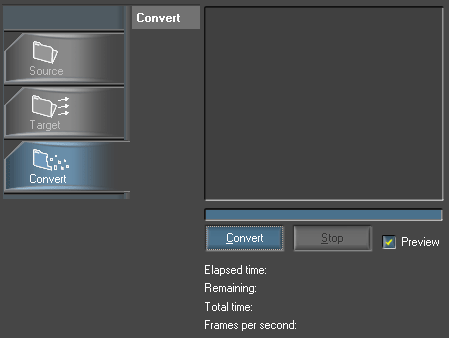
Zaznaczamy podglД…d Preview i naciskamy Convert, program zaczyna pracД™:
W Otput List mamy dwa pliki wyjЕ›ciowe – jeden jest pustym plikiem audio.
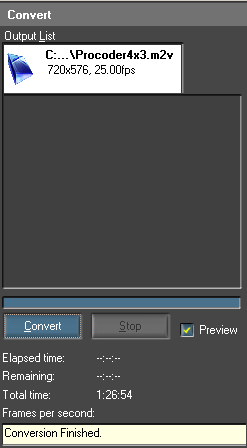
Program zakoЕ„czyЕ‚ pracД™, a my mamy gotowy plik mpeg2 (*.m2v) do authoringu.
W programie Procoder, aby zautomatyzować proces kodowania możemy utworzyć, tzw. Droplet. Umożliwia on zapisanie zestawu specyficznych parametrów do osobnej mini aplikacji, która może kodować indywidualne pliki. Wystarczy po prostu przeciągnąć plik lub zestaw plików na Droplet aby zacząć kodować pliki wg zapisanych w Droplecie parametrów. Możemy również uruchomić taki Droplet, który uruchamia aplikację Procoder z pustą listą plików wejściowych. Możemy wtedy otworzyć plik źródłowy i kodować go wg parametrów zapisanych w Droplecie.
W celu utworzenia Dropletu należy najpierw skonfigurować projekt ze zpersonalizowanymi ustawieniami i zapisać go pod jakąś nazwą.
Po kolei:
Z Menu Tools wybieramy Create Droplet, pjawi siД™ okienko Create Droplet.
Wskazujemy folder, gdzie ma być zapisany, podajemy nazwę, naciskamy OK.
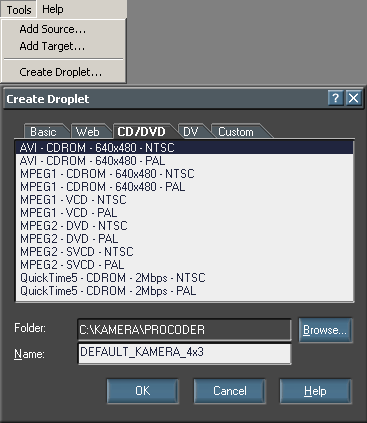
Na nastД™pne okienko reagujemy naciЕ›niД™ciem Yes
(program się upewnia czy chcemy wykreować Droplet),
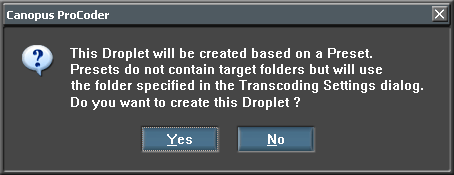
i w miejscu przez nas wskazanym zapisuje siД™ nasz zestaw ustawieЕ„.
Zyskujemy tym funkcjonalnoЕ›Д‡ podobnД… do Batch encode TMPGEnc. PodobnД…, gdyЕј przy kodowaniu serii plikГіw, caЕ‚a seria bД™dzie konwertowana z uЕјyciem tych samych ustawieЕ„.