
 |
||
NAGRYWARKI | PROGRAMY | TESTY | DYSKI TWARDE/SSD | BIOSY | ARTYKUÅÂY | FAQ | NAGRYWANIE od A do Z | ENCYKLOPEDIA | FORUM | NoÅniki | Konsole | KsiÄgarnia | Zabezpieczenia pÅyt | Zaloguj |
Nie tak dawno temu wpadÅa mi w rÄce nagrywarka firmy MSI ktÃģra wymagaÅa aktualizacji firmware. Zadanie proste i raczej nie moÅžna siÄ tutaj spodziewaÄ niczego nowego. Jednak firma MSI mnie zaskoczyÅa na tyle, Åže postanowiÅem przybliÅžyÄ czytelnikom CDRinfo.pl zaproponowane przez niÄ rozwiÄ zanie. Przyznam siÄ, Åže wÅrÃģd konkurencji nie spotkaÅem takiego podejÅcia do tematu aktualizacji wewnÄtrznego oprogramowania napÄdÃģw optycznych.
W celu aktualizacji firmware w napÄdach MSI musimy zainstalowaÄ doÅÄ czone oprogramowanie LiveUpdate 3. Po zakoÅczeniu instalacji programu LiveUpdate z doÅÄ czonej pÅyty CD na pasku Start obok zegara systemowego pojawi siÄ ikona LiveMonitora widoczna na poniÅžszym obrazku.
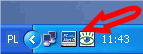
W celu aktualizacji firmware naleÅžy kliknÄ Ä lewym przyciskiem myszy w ikonÄ i wybraÄ Live Monitor. NastÄpnie zobaczysz okno kreatora (widoczne poniÅžej) odpowiedzialnego za odszukanie nowej wersji BIOS-u i przeprowadzenie aktualizacji.
ZwrÃģÄ uwagÄ, Åže na liÅcie znajdujÄ siÄ wszystkie urzÄ dzenia wyprodukowane przez MSI. MogÄ to byÄ napÄdy optyczne, pÅyty gÅÃģwne czy teÅž karty graficzne.
Po klikniÄciu przycisku NastÄpny rozpocznie siÄ wyszukiwanie najnowszych wersji BIOS-Ãģw przeznaczonych dla posiadanych urzÄ dzeÅ. CzynnoÅÄ ta wymaga trochÄ czasu, a po jej zakoÅczeniu na ekranie monitora zobaczysz wyniki.
JeÅželi na liÅcie znajdujÄ siÄ informacje o tym, Åže odnaleziono nowy BIOS dla Twojego urzÄ dzenia - np. napÄdu optycznego - pozostaje kliknij ten wpis lub odpowiedniÄ zakÅadkÄ na gÃģrnej belce nawigacyjnej. ZakÅadka Live BIOS zawiera wykaz znalezionych BIOS-Ãģw pÅyty gÅÃģwnej. Natomiast Live VGA BIOS odpowiada za BIOS-y karty graficznej. W przypadku urzÄ dzeÅ optycznych musisz udaÄ siÄ do zakÅadki Live OSD (Optical Storage Device). W naszym przypadku wybieramy ostatniÄ zakÅadkÄ z listy.
W tabelce znajdujÄ siÄ informacje o tym, jakÄ wersjÄ firmwaru posiada napÄd zainstalowany w komputerze - pole BieÅžÄ ca wer. Poza tym dowiesz siÄ, jaki jest numer wersji nowego firmwaru - pole DostÄpna wer.
JeÅželi zdecydujemy siÄ na przeprowadzenie aktualizacji, naleÅžy kliknÄ Ä przycisk oznaczony strzaÅkÄ na powyÅžszym rysunku. Zostanie uruchomiony instalator, ktÃģry utworzy folder na dysku twardym i pobierze do niego odpowiedni firmware. CaÅa operacja wymaga jedynie kilku klikniÄÄ lewego przycisku myszy.
Po zakoÅczeniu pobierania i zapisywania firmwaru na dysku twardym komputera automatycznie zostanie uruchomiony kreator aktualizacji widoczny poniÅžej.
Musimy kliknÄ Ä przycisk Dalej, aby przejÅÄ do kolejnego etapu aktualizacji firmwaru widocznego poniÅžej.
W tej chwili musimy wybraÄ sposÃģb, w jaki zostanie przeprowadzona aktualizacja. Producent zadbaÅ o to, byÅmy mieli moÅžliwoÅÄ aktualizacji z poziomu MS Windows oraz w trybie DOS. W przypadku wyboru aktualizacji w trybie MS Windows kolejny etap kreatora sprawdzi, czy mamy uruchomione jakieÅ zbÄdne programy i w razie koniecznoÅci pozwoli je zamknÄ Ä oraz doradzi jak to zrobiÄ. Warto zwrÃģciÄ uwagÄ, Åže producent wyraÅšnie podkreÅla to, jak waÅžne jest "czyste Årodowisko" Windows, poniewaÅž kaÅždy z dodatkowo uruchomionych programÃģw moÅže zakÅÃģciÄ proces aktualizacji. Co, niestety, moÅže siÄ skoÅczyÄ przymusowÄ wizytÄ w serwisie.
Ostatni etap kreatora wymaga klikniÄcia przycisku Start w celu rozpoczÄcia aktualizacji firmwaru. Na poniÅžszym rysunku widaÄ okno programatora oraz komunikat informujÄ cy o pomyÅlnym zakoÅczeniu aktualizacji. Po klikniÄciu przycisku OK nastÄ pi restart komputera i moÅžemy cieszyÄ siÄ nowymi moÅžliwoÅciami urzÄ dzenia.
JeÅželi zdecydowaliÅmy siÄ na mniej wygodny sposÃģb aktualizacji z poziomu DOS, to kolejne etapy kreatora pozwolÄ na utworzenie startowej dyskietki z elementami niezbÄdnymi do aktualizacji. Operacja ta nie jest skomplikowana i ogranicza siÄ do umieszczenia czystej dyskietki w stacji i wyraÅženia zgody na jej sformatowanie oraz zapisanie odpowiednich plikÃģw. Po zakoÅczeniu operacji na ekranie zobaczysz odpowiednie podsumowanie widoczne poniÅžej.
Teraz klikamy przycisk OK, a nastÄpnie - ZakoÅcz. Komputer zostanie ponownie uruchomiony z niedawno przygotowanej dyskietki i rozpocznie siÄ aktualizacja firmwaru w napÄdzie.
Na koniec pragnÄ podkreÅliÄ Åže LiveUpdate pozwala na aktualizacjÄ firmware oraz BIOS-Ãģw wszystkich urzÄ dzeÅ zainstalowanych w komputerze a wyprodukowanych przez MSI. DziÄki temu w jednym miejscu mamy zebrane narzÄdzia odpowiedzialne za aktualizacjÄ kart graficznych, pÅyty gÅÃģwnych czy napÄdÃģw optycznych. Opisana metoda pozwala ograniczyÄ do minimum awarie zwiÄ zane z bÅÄdem czÅowieka, ale niestety nie zabezpieczy nas przed uszkodzeniem urzÄ dzenia w przypadku przerwy w zasilaniu.
JeÅželi interesuje CiÄ zagadnienie aktualizacji firmware napÄdÃģw optycznych polecam inny nasz artykuÅ pt: Aktualizacja firmware.