
 |
||
NAGRYWARKI | PROGRAMY | TESTY | DYSKI TWARDE/SSD | BIOSY | ARTYKUŁY | FAQ | NAGRYWANIE od A do Z | ENCYKLOPEDIA | FORUM | Nośniki | Konsole | Księgarnia | Zabezpieczenia płyt | Zaloguj |
Przy pierwszym uruchomieniu programu musimy utworzyć nowy projekt,
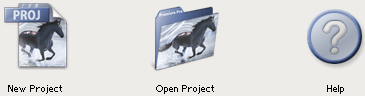
naciskając ikonę New Project.
W oknie, które się pojawi wybieramy standard zapisu kamery video.
W dalszej części artykułu będziemy bazować na nagraniu w standardzie DV – PAL format obrazu 4:3 i fonii 48kHz, 16bit, stereo.
Przyciskiem Browse wskazujemy lokalizację nowego projektu oraz nadajemy mu nazwę (w polu Name).
W zakładce Ustawienia Użytkownika (ang. Custom Settings) mamy możliwość zmiany każdej opcji ustawień predefiniowanych (wyświetlonych na rysunku w oknie Description i General).
Z ważniejszych zmian, jakie możemy tutaj wprowadzić jest zachowywanie się podglądu przy przechwytywaniu danych
video – możemy ustawić podgląd obrazu i dźwięku na kamerze jak i na PC
oraz zmienić domyślną ilość wyświetlanych pustych sekwencji audio i video
(tzw. layout-ów) w głównym oknie aplikacji. Możemy również wybrać parametryzację ścieżki audio,
z jaką będziemy pracować (Mono, Stereo, 5.1).
Jeżeli dokonamy zmian należy je zapisać korzystając z przycisku Save Prestet:

Tak zapisane ustawienia będą zawsze gotowe do ponownego wykorzystania i dostępne w katalogu Custom zakładki Load Preset.
W początkowych fazach korzystania z programu nie musimy specjalnie przestawiać ustawień domyślnych. Po zakończeniu konfigurowania nowego projektu naciskamy OK w oknie New Project i przechodzimy do głównego widoku aplikacji.