
 |
||
NAGRYWARKI | PROGRAMY | TESTY | DYSKI TWARDE/SSD | BIOSY | ARTYKUŁY | FAQ | NAGRYWANIE od A do Z | ENCYKLOPEDIA | FORUM | Nośniki | Konsole | Księgarnia | Zabezpieczenia płyt | Zaloguj |
Program można pobrać ze strony producenta w wersji Tial, która działa przez 15 dni download 1, download 2, download 3. Aplikacja jest stworzona do nagrywania płyt CD oraz DVD zawierających zdjęcia oraz - co jest nowością w wersji 2.0 - filmy video w najróżniejszych formatach (.avi, .mpeg, quicktime etc). Jest to jeden z najprostszych w obsłudze i jednocześnie najlepszych programów służących do tworzenia cyfrowych albumów.
Poniżej w formie małego tutoriala pokazujemy możliwości programu:
W pierwszym oknie program umożliwia wybranie formatu w jakim zostanie nagrana płyta. W naszym przykladzie pokażemy
jak utworzyć płytę DVD (wymagana nagrywarka DVD) zawierającą katalogi ze zdjęciami oraz dodatkowo pare filmów video
zapisanych w formatach MPEG1, DivX oraz QuickTime. Jeżeli nie posiadamy nagrywarki DVD możemy skorzystać z formatów
SuperVideoCD (VCD 2.0) lub VideoCD (VCD).
Tutaj należy ustawić system TV w jakim nagrany zostanie nasza płyta - dla Polski wybieramy PAL. W Output and working folder podajemy ścieżke dostępu do dysku/partycji, na której znajdzie się katalog roboczy przeznaczony dla plików tymczasowych (ważne aby ilość miejsca była wystarczająca - dla płyty DVD to ok. 5 GB). Dodatkowo można włączyć filtr (Apply anti-flickering filter) odpowiedzialny za usuwanie migotania obrazków na ekranie telewizora. Opcja VCD player compliant jest przeznaczona dla zachowania kompatybilności ze starszymi odtwarzaczami VideoCD (przy tworzeniu płyt w standardzie VCD program stosuje stały bitrate przy kompresji materiału). Opcja Use Joliet file system umożliwia użycie długich nazw plików.
Po ustawieniu opcji klikając w ikonkę płyty z napisem DVD (lub VCD/SVCD w zależności od tego czy chcesmy nagrać płytę DVD czy też CD).
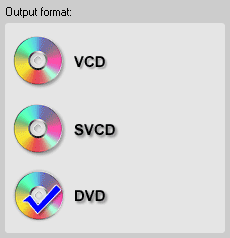
Następnie klikamy w przycisk Dalej/Next.
Pojawia się okno w którym można dodać nowe zdjęcia lub pliki video do albumu.
W celu dodania nowych zdjęć musisz kliknąć przycisk New Slide Show.
Nowo otwarte okno pozwala na dodanie zdjęć do cyfrowego albumu. Wystarczy, że w lewej części okna odszukasz na dysku odpowiedni folder ze zdjęciami. Po jego zaznaczeniu w prawej części okna pojawią się wszystkie zdjęcia znajdujące się wewnątrz tego katalogu.
Za pomocą przycisków Add Photo lub Add All możesz dodać do albumu wybrane zdjęcia lub wszystkie obrazki które znajdują się we wskazanym katalogu. Opcja Acquire pozwala na ściągnięcie zdjęć bezpośrednio z aparatu lub kamery cyfrowej lub innego źródła. Dodajemy parę obrazków...
Jeżeli uznasz, że konieczna jest zmiana kolejności obrazków w albumie lub należy je obrócić o 90 stopni lub skasować to można to zrobić za pomocą odpowiednich przycisków znajdujšcych się pomiędzy górnš a dolnš czeciš okna. Po dodaniu obrazków można skorzystać z dodatkowych opcji znajdujących się po lewej stronie okna programu:
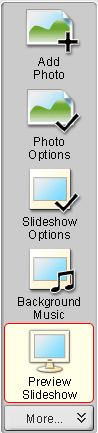
Photo Options - umożliwia:
Slideshow Options - umożliwia:
Background Music - umożliwia dodanie utworów muzycznych (wav, mp3) dla poszczególnych lub wszystkich obrazków (wystarczy przeciągnać dany utwór muzyczny na dany obrazek - przeciągnięcie utworu na pierwszy obrazek spowoduje, że dany utwór muzyczny będzie odtwarzany przez cały czas trwania odtwarzania danego albumu).
Preview Slideshow - umożliwia podglądnięcie naszego pokazu.
Klikamy OK i właąnie dodaliśmy do naszej kompilacji jeden album zawierający zdjęcia.
Wg potrzeb powtarzamy ww. operację i dodajemy następne albumy z obrazkami...
Klikając na przycisk Add video możemy dodać dowolny klip video (jedyny warunek to instalacja wymaganego do odtworzenia danego klipu kodeka w systemie) do naszej kompilacji:
Wadą jest niemożność stworzenia albumów z wybranymi klipami video - poszczególne klipy zostają dodane "luzem" do całej kompilacji.
Klikając na przycisk Add UES slideshow możemy dodać gotowy projekt pokazu stworzonego w programie Ulead Photo Explorer.
Natomiast klikając na przycisk Batch Collect program umożliwia dodanie całego katalogu ze zdjęciami włącznie z podkatalogami - cała operacja jest przeprowadzona automatycznie - nazwy podkatalogów na HDD zostają nazwami poszczególnych albumów w naszej kompilacji. Jest to bardzo pożyteczna i oszczędzająca czas opcja - sposób jej działania możecie zobaczyć na poniższych ekranach:
Na płycie CD/DVD można umieścić maksymalnie 99 albumów, a w każdym z nim można umieścić maksymalnie 99 zdjęć. Kolejnym ograniczeniem jest fakt, że cała płyta nie może zawierać więcej niż 1900 zdjęć.
Po dodaniu wszystkich obrazków i/lub klipów video za pomocą kursora myszy kliknij w przycisk Next (Dalej).
Oczom naszym ukaże się ekran (jak powyżej) w którym można ustawić szablon z podkładem i wyglądem poszczególnych przycisków.
Można korzystać z gotowych szablonów dostępnych z rozwijanego menu znajdującego się w prawym górnym oknie programu.
Pozostałe opcje:
Pojawi się okno w którym można sprawdzić efekty naszych działań poprzez wbudowany mini odtwarzacz VCD/DVD. Po lewej stronie okna znajdują się następujące opcje:
...służące do finalizacji naszej płyty. I tak od góry: