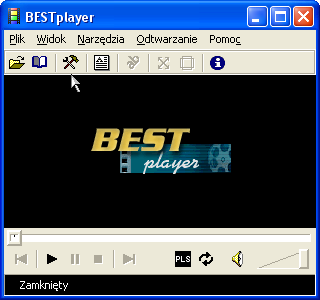Mozolne brnięcie przez pole bitwy.
Ponieważ wszystkie składniki mamy już na dysku, możemy w końcu zająć się instalowaniem potrzebnych rzeczy. Najpierw jednak, powinniśmy odinstalować wszystkie kodeki DivX i XviD, jakie już mamy w systemie. W ten sposób unikniemy później konfliktów. Dotyczy to również niezabezpieczonych beta bibliotek MPEG 4 v3 Microsoftu, dystrybuowanych przez pewnego niedowartościowanego programistę jako jego własny kodek, Angel Potion. Jeżeli instalowaliśmy wcześniej pakiet Nimo lub podobny, również należy pozbyć się z systemu kodeków DivX, które zostały przezeń dodane.
Kiedy już odinstalujemy to wszystko i zrestartujemy komputer, aby Windows usunął pozostałości po nich, będziemy mogli przystąpić do właściwej instalacji.
Na początek zainstalujemy ffdshow.
Najpierw, musimy skopiować do systemu odpowiednią bibliotekę. Ta wersja dekodera ffdshow została skompilowana przy użyciu SDK z DirectX 9, i choć nie jest wymagany, będziemy potrzebować jednego pliku. Można
znaleźć go tutaj.
Po rozpakowaniu archiwum, kopiujemy plik DLL do katalogu Windows\System, jeśli posiadamy Windows 98/98SE/Me, lub do katalogu Windows\System32, jeżeli posiadamy Windows 2000/XP.
Po uruchomieniu instalatora wybieramy język angielski i klikamy OK. Po Kolejnych dwóch kliknięciach, pojawi nam się okno z wyborem kodeków do zainstalowania:
Zaznaczamy wszystkie możliwe opcje i klikamy NEXT.
Należy zaznaczyć, że ffdshow nie instaluje nam w systemie żadnych nowych kodeków, pomimo, że mogłoby się tak wydawać, jeśli spojrzeć na okno powyżej. Instaluje on tylko w swoim katalogu swoją własną bibliotekę do dekodowania powyższych kodeków, nie zaśmiecając nam w ten sposób systemu.
Po wyborze lokacji, gdzie ffdshow ma się zainstalować, zobaczymy pasek pokazujący postępy instalacji, a następnie program poinformuje nas o pomyślnym zakończeniu całego procesu.
Następnie, należy zająć się konfiguracją ffdshow. Może się to wydawać skomplikowane, ale nie trzeba robić zbyt wiele, a ten poradnik wyjaśni szczegółowo wszystkie konieczne czynności.
Klikamy Menu Start -> Programy -> ffdshow i wybieramy Configuration. Następnie naszym oczom ukaże się okno z opcjami konfiguracyjnymi:
Na początku, klikamy Codecs, jak na obrazku powyżej, a następnie zaznaczamy kodeki, które mają być odtwarzane przez ffdshow tak, jak na obrazku. Dzięki temu, będziemy mogli odtwarzać filmy bez kłopotów z kompatybilnością dekodera z kodekiem.
Krokiem kolejnym będzie kliknięcie na Postprocessing i ustawienie opcji dotyczących stopnia, w jakim wykorzystane będą algorytmy poprawiające jakość odtwarzanego obrazu. A oto rysunek :
Na początek, należy zaznaczyć opcję Postprocessing u góry okna, jeśli nie jest zaznaczona. Jest ona odpowiedzialna za włączenie w dekoderze algorytmów poprawiających jakość.
Kolejnym krokiem jest wybór jednego z dwóch zestawów algorytmów poprawiania dekodowanego obrazu. Do wyboru mamy metodę zaczerpniętą z odtwarzacza Mplayer oraz algorytmy z filtra DirectShow, dołączonego do XviDa.
Oba zestawy algorytmów bardzo różnią się jakością produkowanego obrazu. O ile metoda XviDa, stworzona przez Nica, daje bardzo czysty, a zarazem wyraźny obraz, to algorytmy z Mplayera sprawiają, że obraz jest bardzo rozmyty - do tego stopnia, że znikają niektóre szczegóły! Zdecydowanie odradzam tę metodę. Zamiast niej, wybieramy algorytmy Nica.
Następnie, wybieramy opcję Custom, jeśli chcemy dostosować opcje przetwarzania obrazu ręcznie, lub Presets (zalecane ustawienie), jeśli chcemy skorzystać z gotowych zestawów opcji. Teraz, należy przesunąć suwak na żądaną pozycję.
Odpowiednio dobrać tę wartość można w zasadzie tylko metodą prób i błędów, więc postępujemy w następujący sposób :
- jeżeli opcja Automatic quality control jest zaznaczona, odznaczamy ją na razie
- przesuwamy suwak na żądaną pozycję, i zwykle możemy sobie pozwolić na ustawienie go na pozycji wyższej, niż przy innych dekoderach :)
- klikamy OK, aby wyjść z okna konfiguracji
- na koniec, uruchamiamy film, o którym pamiętamy, że chodził nam wyjątkowo wolno i sprawdzamy, czy nadal "skacze"
- jeżeli film skacze, wyłączamy odtwarzacz, uruchamiamy konfigurację ffdshow, wracamy do punktu 2. i przesuwamy suwak na niższą pozycję (w lewo)
- jeżeli film chodzi dobrze, wyłączamy odtwarzacz, uruchamiamy konfigurację ffdshow,wracamy do punktu 2. i przesuwamy suwak na wyższą pozycję
- postępujemy tak, aż znajdziemy granicę możliwości naszego sprzętu
- na koniec, zaznaczamy opcję Automatic quality control - sprawi to, że dekoder automatycznie zmniejszy stopień przetwarzania obrazu, aby film nie zwalniał, jeżeli obciążenie procesora będzie zbyt wysokie (np. podczas scen, zawierających dużo elementów będących w szybkim ruchu)
Uwaga : jeżeli używamy programu chłodzącego procesor, może się zdarzyć, że Automatic quality control nie będzie w stanie wykryć prawidłowo obciążenia procesora.
Jest jeszcze jedna rzecz, którą będzie należało zrobić w oknie konfiguracji ffdshow, ale ze względu na jej charakter, zostanie opisana w dalszej części poradnika.
Krokiem kolejnym będzie instalacja kodeka XviD (pobierz).
Proces instalacji jest bardzo prosty i ogranicza się do odpowiadania twierdząco na pytania, czy odinstalować starszą wersję kodeka (jeśli została w systemie) oraz czy zainstalować nowszą.
Następnie, czeka nas instalacja dekodera AC3.
Po rozpakowaniu archiwum do nowego katalogu, naszym oczom ukażą się cztery pliki. Dwa z nich, iviaudio.ax oraz mpgaudio.ax to właściwe kontrolki AcitveX, dekodujące dźwięk.
Pozostałe pliki to pliki wsadowe, zawierające polecenia dla systemu operacyjnego. Są to zwykłe pliki tekstowe, które można otworzyć np. pod Notatnikiem, można je jednak uruchamiać jak zwykłe programy.
Jeżeli nasz system operacyjny to Windows 98/98 SE lub Millennium, uruchamiamy plik install_w98.bat. Jeżeli natomiast mamy Windows 2000 lub XP, uruchamiamy registerfilters-2k.cmd
Po dwukrotnym kliknięciu na jeden z tych plików, na ułamek sekundy otworzy się okno DOSa, po czym zniknie. Filtry dekodujące AC3 zostaną zainstalowane.
Etap kolejny instalowanie filtrów DirectShow do obsługi formatu OGG.
Tutaj, tak, jak w przypadku XviDa, instalator również jest bezobsługowy i ogranicza się do klikania I Agree oraz Close :)
Na koniec, zainstalujemy kodek DivX Audio.
Po rozpakowaniu archiwum, naszym oczom ukaże się kilka plików. Obdarzymy naszym zainteresowaniem plik z rozszerzeniem *.inf, zawierający informacje dla Windowsa, co, gdzie i w jaki sposób ma sobie zainstalować.
Klikamy prawym klawiszem na wspomnianym pliku, a następnie wybieramy z podręcznego menu opcję Zainstaluj.
Ponieważ pod czymś musimy odtwarzać nasze filmy, należy zaopatrzyć się jeszcze w jakiś przyzwoity odtwarzacz. Jednym z lepszych jest polski BESTplayer, dostępny tutaj.
Jest on prosty w obsłudze, a jednocześnie posiada sporo opcji. Stał się dosyć sławny dzięki pewnej unikalnej właściwości. Kiedy jeszcze nie było ffdshow z jego Automatic quality control, BESTplayer oferował opcję zachowania ciągłości odtwarzania filmu nawet wtedy, gdy nasz procesor nie radził sobie z odpowiednio szybkim dekodowaniem. Wszyscy pamiętamy sytuacje, kiedy nowo przyniesiony do domu film nie chciał się płynie odtwarzać nawet po zredukowaniu szczegółów do minimum, a rozdzielczości do 640x480. Co jakiś czas następowało dłuższe zacięcie, a po chwili film odtwarzał się znów, ale już kilka sekund dalej, niż poprzednio. BESTplayer oferował wtedy opcję Zachowaj ciągłość (high quality), która sprawiała, że film nie zacinał się na pięć sekund, ale na ułamek sekundy, po którym odtwarzał się płynnie dalej. Taki sposób odtwarzania pozwalał na obejrzenie filmu przy względnie dużym komforcie - zacięcia prawie nie przeszkadzały. I nawet, jeśli ktoś miał szybki procesor, to BESTplayer był bardzo pomocny podczas scen z dużą ilością ruchu.
BESTplayer jest łatwy w obsłudze, a opcje są czytelne i zrozumiałe. Po Uruchomieniu programu, naszym oczom ukaże się następujący widok :
Po kliknięciu na ikonę wskazywaną przez kursor, przechodzimy do okna konfiguracji:
Kursor wskazuje opcję, o której wspominałem.:) Ponieważ Automatic quality control nie zawsze może być włączone, a DivXy wszelkiej maści to nie jedyne formaty plików multimedialnych, jakie będziemy odtwarzać, proponuję zaznaczyć tę opcję na wstępie.
Następnie zajmujemy się opcjami napisów. :) Jak widać na obrazku, wybrana czcionka jest zdecydowanie zbyt duża, więc warto zmienić ją na mniejszą. Rozmiar 10 dla rozdzielczości 800x600 lub 14 dla 1024x768 w zupełności wystarczą.
Reszta opcji na tej zakładce może w zasadzie pozostać na domyślnych wartościach.
Klikamy teraz zakładkę Opcje. Tam możemy poustawiać wszystko według własnych preferencji. Natomiast domyślnie ustawiony czas, przez który wyświetlane są napisy - 4 sekundy - jest trochę za długi. Znacznie lepszym rozwiązaniem jest ustawienie go na 3 sekundy - wtedy napisy nie denerwują nas tak podczas powolnych scen.
Zakładka Typy plików pozawala na skojarzenie BESTplayera z zaznaczonymi formatami plików. Jeżeli to zrobimy, BESTplayer będzie się uruchamiał zamiast innego domyślnego odtwarzacza (np. zamiast Windows Media Playera), kiedy klikniemy dwukrotnie na takim pliku.
Na ostatniej z zakładek mamy do dyspozycji edytor napisów do filmów, które później możemy zapisać w jednym z dwóch popularnych formatów napisów : odmianie TMP lub LRC.