Za internetową aktualizację pakietu Nero 7 odpowiada aplikacja o nazwie Nero ProductSetup, którą możemy włączyć korzystając z Nero StartSmart – rysunek 1.
 Rys. 1
Rys. 1
Po uruchomieniu Nero ProductSetup wybieramy opcję Uaktualnij produkt Nero i klikamy przycisk Dalej
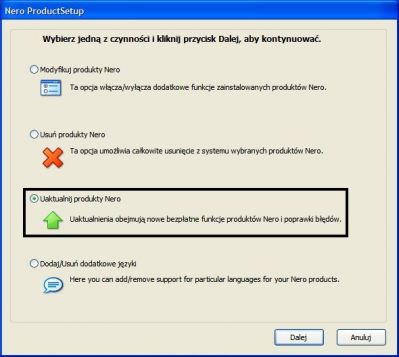 Rys. 2
Rys. 2
W kolejnych dwóch oknach klikamy przycisk OK,
tak by na ekranie monitora pojawiło się okno podobne do tego z rysunku
3. W tej chwili rozpocznie się łączenie z serwerem aktualizacji.
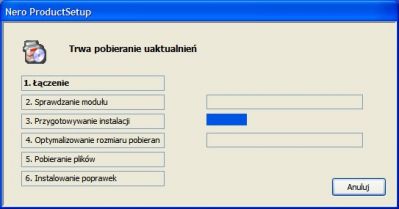
Rys. 3
W kolejnym etapie wykonujemy polecenia widoczne na ekranie, aż do
chwili, gdy na ekranie monitora pojawi się komunikat informujący o tym,
że aktualizacja będzie kontynuowana po ponownym uruchomieniu komputera
– rysunek 4. Oczywiście na restart komputera wyrażamy zgodę, klikając
przycisk Tak.
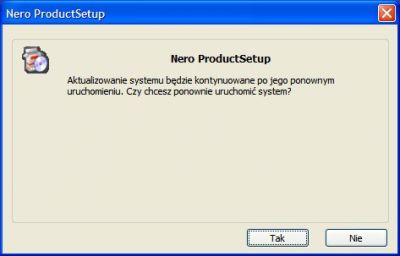 Rys. 4
Rys. 4
Po
ponownym uruchomieniu peceta pojawi się okno widoczne na rysunku 5.
Zwróć uwagę na to, że kreator aktualizacji przeszedł do drugiego etapu.
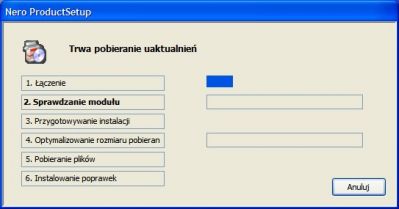 Rys. 5
Rys. 5
Spokojnie zaczekaj na pojawienie się kolejnego okna widocznego na rysunku 6 i kliknij przycisk Dalej.
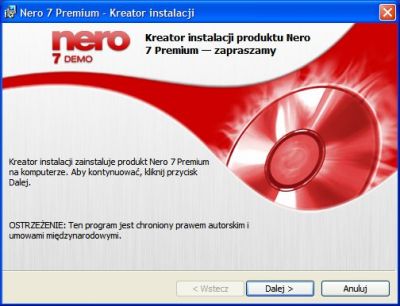 Rys. 6
Rys. 6
W tej chwili musisz wykonać następujące czynności:
- Zaakceptuj umowę licencyjną i kliknij przycisk Dalej.
- Wprowadź dane użytkownika, numer seryjny i kliknij przycisk Dalej.
- Wybierz rodzaj instalacji nowej wersji Nero (do wyboru opcje: Typowa i Niestandardowa). Kliknij przycisk Dalej.
- Wybierz wersję językową, którą chcesz instalować i kliknij przycisk Dalej.
- W przypadku instalacji Niestandardowej, w tej chwili wybierz składniki pakietu, które mają zostać zainstalowane i kliknij przycisk Dalej.
- W kolejnym oknie kreatora kliknij przycisk Instaluj.
Osoby mające styczność z instalacją pakietu Nero 7 powinny zauważyć,
że czynności opisane w kilku punktach widocznych powyżej, to nic innego
jak nowa instalacja.
Po
zakończeniu konfiguracji nowej instalacji pakietu Nero 7 automatycznie
wracamy do okna kreatora aktualizacji. Tym razem kreator informuje o
tym, że realizuje punkt czwarty całego procesu. Pozostaje nam spokojnie
czekać, aż przejdziemy do następnego punktu i na ekranie monitora
pojawi się okno widoczne na rysunku 7.W prawej części okna, pomiędzy graficznymi wskaźnikami, znajdują się
informacje na temat rozmiaru pobieranych plików i czasu jaki pozostał
do końca tej operacji. W przypadku aktualizacji do najnowszej wersji
Nero 7 oznaczonej numerem 7.2.3.2b, z sieci zostało pobranych ok. 33 MB danych.
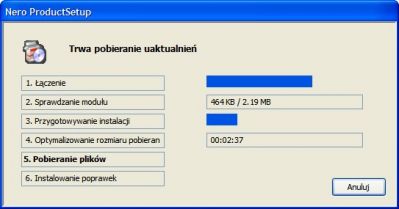 Rys. 7
Rys. 7
Po zakończeniu pobierania aktualizacji rozpocznie się sprawdzanie
poprawności pobranych danych oraz instalacja. Cały proces przebiega
sprawnie i nie powoduje problemów.

