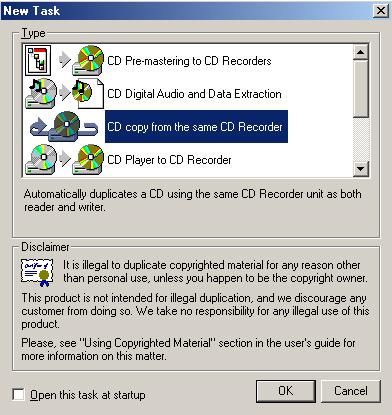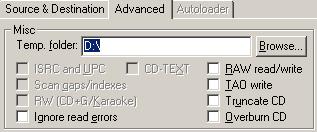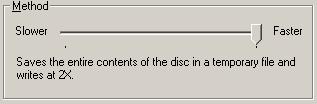Wybranie opcji
"CD copy from the same CD
Recorder" pozwala przegrać płytę używając tylko i wyłącznie nagrywarki
(CD-ROM nie jest potrzebny).
Algorytm postępowania:
1. Po
uruchomieniu programu ukazuje nam się okno dialogowe, w którym mamy do
wyboru 7 opcji:
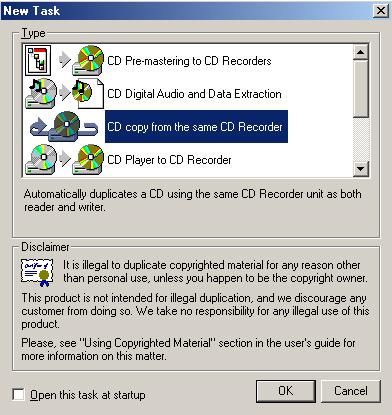
Komentarz: okno to pojawia się również, gdy z menu
głównego programu "File" wybierzemy funkcję "New".
2.
Klikamy na ikonie
"CD copy from the same CD Recorder". Otworzy nam się
następne okno dialogowe z trzema zakładkami. Aktywną zakładką
będzie"Source & Destination".
3. Wkładamy płytę, którą zamierzamy przegrywać
do nagrywarkii wybieramy tą nagrywarkę zlisty(w
przypadku ich większej ilości).

4.
Zmieniamy zakładkę "Source & Destination" na "Advanced", gdzie mamy do
wyboru następujące opcje:
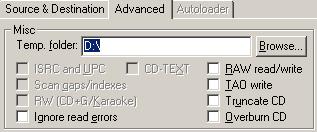
Teraz
w miejsce "Temporary folder" wpisujemy katalogw jakim zostanie
zapisany obraz płyty w celu jej przegrania. Poniżej znajdują się
następujące opcje:
- "ISRC
and UPC" - są to standardy identyfikowania ścieżek muzycznych.
Standardy te są rzadko używane ze względu na wolny proces dekodowania.
Dodatkowo nie wszystkie nagrywarkiinapędyCD-ROMsą
wyposażone w urządzenie do odczytu/nagrania tego typu identyfikacji.
Dlatego zaleca się zaznaczenie tej opcji tylko wtedy, gdy dana płyta
posiada taką identyfikacje i nie można jej przegrać inaczej.
- "Scan
gaps/indexes" - opcja ta służy przede wszystkim kopiowaniu płyt audio,
które posiadają różnej długości przerwy między scieżkami, a takie właśnie
przerwy najczęściej posiadają klasyczne utwory muzyczne.
- "RW
(CD+G/Karaoke)" - subkody RW to dodatkowe 96 bajtów "logicznie" dodanych
do każdego sektora scieżki, których zadaniem jest przechowywanie tekstu
lub niskiej jakości obrazków, które wyświetlane są podczas odgrywania
płyty. Podobnie jak w przypadku standartów ISRC oraz UPC nie każdy CD-ROM
jest w stanie odczytać subkody RW, jak również nie każda nagrywarka jest w
stanie nagrać subkody RW. Zaznaczamy tą opcje tylko wtedy gdy jesteśmy w
100% pewni, że takie kody zostały użyte.
- "CD-Text" - dodatkowe informacje dotyczące ścieżek
audio. Jak w przypadku poprzednich opcji nie każdy CD-ROM/nagrywarka jest
w stanie odczytać/nagrać"CD-Text".
- "RAW
read/write" - opcja ta pozwala przegrać płytę identycznie z oryginałem.
Tyczy się to przedewszystkim błędów, które coraz cześciej są specjalnie
dodawane do płyty, aby uniemożliwić poprawne działanie przegranej płyty.
Dzięki zaznaczeniu tej opcji możliwe jest zrobienie kopii wielu
zabezpieczonych produktów.
- "Ignore read errors" - dzięki zaznaczeniu tej opcji
program będzie ignorował wszelkie napotkane błędy podczas odczytu płyty i
będzie kontynuował nagrywanie. Nie należy zaznaczać tej opcji jeżeli nie
jesteśmy pewni, że błędy nie występują w miejscach, które uniemożliwią
późniejsze korzystanie z nagranej płyty.
- "TAO
Write" - ten tryb zapisu jest popularny w starszych nagrywarkach.
Nagrywarka za każdym razem, gdy laser kończy nagrywanie ścieżki wypala dwa
bloki wyjściowe (tzw. Run-Out blocks). Wraz z wznowieniem pracy nagrywane
są jeszcze dwa dodatkowe bloki wejsciowe (tzw. Run-In blocks). Tak
powstałą przerwe odtwarzacze CD-ROM ignorują i nie powodują żadnych
ujemnych skutków transmisji danych. Jednak niektóre odtwarzacze Audio mogą
odtworzyć tę przerwę jako pojedyńczy 'klik'.
- "TruncateCD" -
- "Overburn CD" - zaznaczając tę opcję możemy wydłużyć
długość płyty. Polega to na przesunięciu i skróceniu czasu Lead-Out, który
wg. specyfikacji Orange Book musi wynosić 90 sekund. Producenci dodają
również na zapas od paru sekund do 3 nawet 3 minut wolnego miejsca,
którego się nie wykorzystuje. Dzięki tej opcji miejsce to może być
wykorzystane na upchanie większej ilości danych na płytę. Żeby móc
korzystać z tej opcji musimy posiadać odpowiednią nagrywarkę.

Następnie wybieramy szybkość z jaką nagrywarka będzie
zgrywać płytę na dysk w okienku "Read speed". Domyślnie ustawiona jest
prędkość maksymalna i nie potrzeba jej zmieniać.Mamy do wyboru 3
opcje zgrywania ścieżek audio. Pierwsza z nich "Native Audio
Resynchronization" oferuje szybkie przegrywanie ścieżek audio, ale
szybkość ich przegrania może mieć wpływ na jakość przegranych ścieżek.
Dlatego zaleca się wybranie tej opcji, jeśli posiadamy napęd wysokiej
klasy. Druga opcja "Overlap Audio Resynchronization" jest swego rodzaju
kompromisem pomiędzy szybkością zgrania ścieżek, a dokładnością tej
procedury. Niestety dodatkowy czas potrzebny do zgrania ścieżek raczej
wyklucza przegrywanie płyt "w locie" (co w wypadku wybrania opcji "CD copy
from the same CD Recorder" nie ma znaczenia)jako, że mogą wystąpić
błędybuffer-underrun (chyba że posiada się nagrywarkę z BurnProof
lub JustLink). Trzecia opcja "Redundant Audio Resynchronization" jest
bardzo dokładna w przegrywaniu ścieżek, niestety kosztem szybkości. Jeżeli
nie będzie możliwości przegrania płyty, która będzie odwzorowaniem w 100%,
operacja nagrywania (w tym przypadku zgrywania na dysk) zostanie
przerwana.
5.
Trzecia zakładka "Autoloader" dotyczy tylko i wyłącznie osób posiadających
podajnik płyt. Biorąc pod uwagę znikomą liczbę takich osób oraz brak
wpływu opcji tam zawartych na proces nagrywania nie widzę konieczności
opisywania tej zakładki.
6.
Obok trzech zakładek znajduje się drugie mini-okienko "Action/Method".
Mamy tam do wyboru 3 opcje.

Opcja
"Action" pozwala na wybór trybu nagrywania:
- "Write" -
wypalenie płyty
- "Verify" -
porównanie płyty przegranej z oryginałem
- "Test" -
symulacja nagrania płyty
- "Write and
Verify" - wypalenie, a następnie porównanie przegranej płytyz
ogryginałem
- "Test and if OK
Write" - symulacja nagrania płyty, i jeśli symulacja będzie udana
przeprowadzenie nagrania płyty
- "Test and if OK
Write, then Verify" symulacja nagrania płyty, i jeśli symulacja będzie
udana przeprowadzenie nagrania płyty, a następnie porównanie jej z
oryginałem - Opcja "Copies"
pozwala wybrać ilość kopii do wykonania, tak by proces był prawie
zautomatyzowany. Wystarczy tylko zmieniać płyty na prośbę
programu.
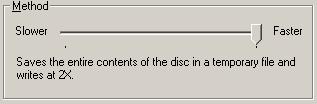
Opcja "Method" daje nam możliwość ustawienia
prędkości z jaką będą nagrywane płyty. W moim przypadku do wyboru miałem
tylko 1X i 2X.
7. Po wykonaniu powyższych kroków wystarczy nacisnąć przysisk "Start", aby
rozpocząć zgrywanie płyty na dysk twardy.

Gdy proces się zakończy zostaniemy poproszeni o wyjęcie płyty, którą zgraliśmy
i włożenie czystej płyty. Rozpocznie się proces nagrywania.
Po zakończeniu procesu tacka z przegraną płytą powinna się
wysunąć.