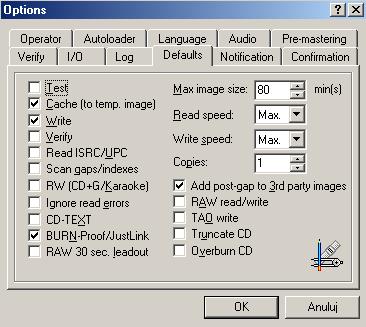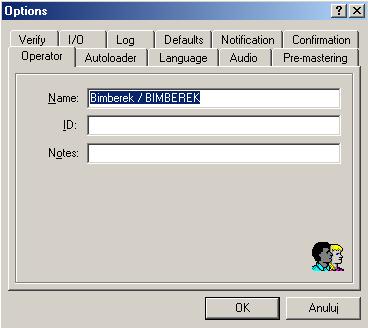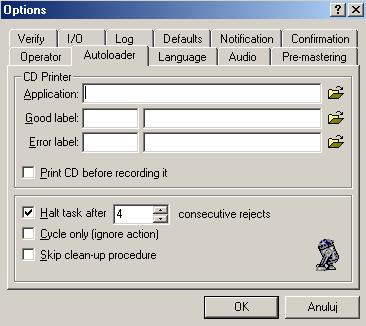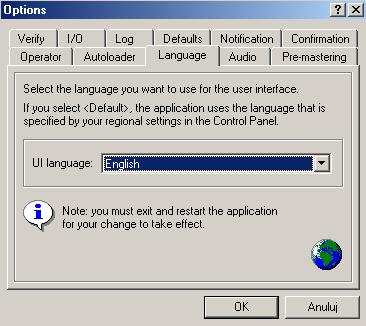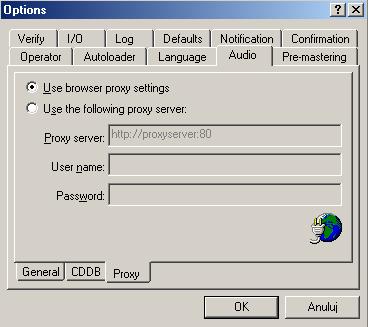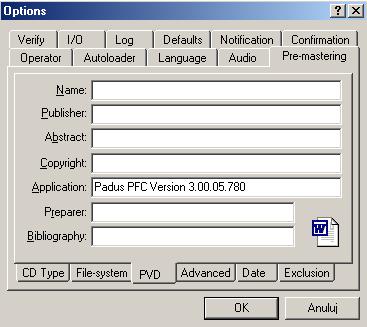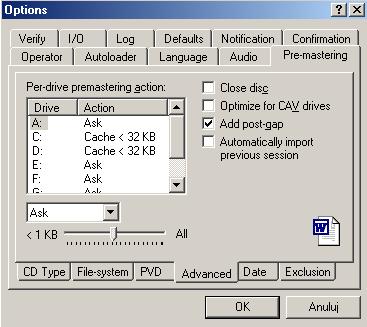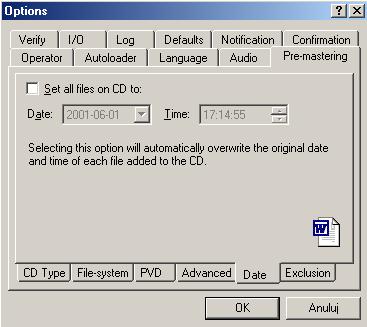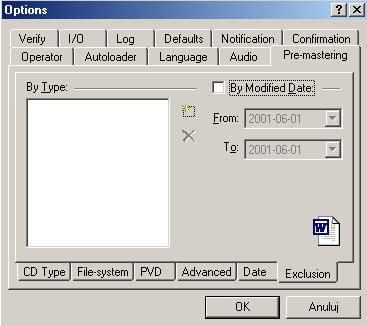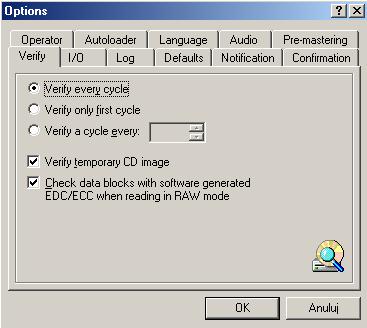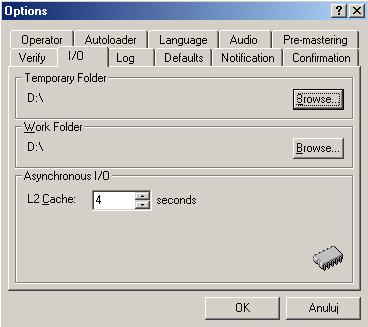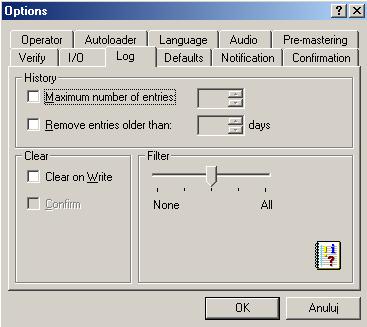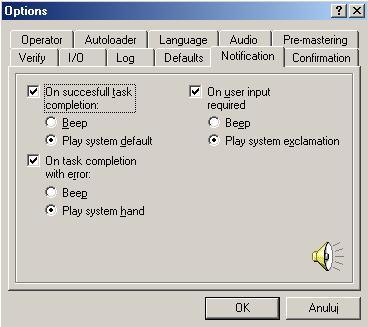Wszystkie opcje dostępne w programie ustawiamy własnie
w tym oknie. Warto poświęcić im chwile, gdyż mogą ułatwić nam życie
:) Algorytm postępowania:
1. Po uruchomieniu programu z głównego menu wybieramy "Tools", a następnie
"Options". Pojawi się okienko z dwunastoma zakładkami. Aktywną zakładką
jest "Defaults".
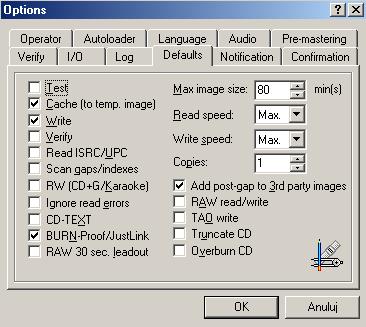
Do wyboru mamy następujące opcje:
- "Test" -
- "Cache
(to temp. image)"
- "Write" -
- "Verify" -
- "Read ISRC/UPC" - są to standardy identyfikowania ścieżek muzycznych.
Standardy te są rzadko używane ze względu na wolny proces dekodowania.
Dodatkowo nie wszystkie nagrywarkiinapędyCD-ROMsą
wyposażone w urządzenie do odczytu/nagrania tego typu identyfikacji.
Dlatego zaleca się zaznaczenie tej opcji tylko wtedy, gdy dana płyta
posiada taką identyfikacje i nie można jej przegrać inaczej.
- "Scan gaps/indexes" - opcja ta służy przede wszystkim kopiowaniu płyt audio,
które posiadają różnej długości przerwy między scieżkami, a takie właśnie
przerwy najczęściej posiadają klasyczne utwory muzyczne.
- "RW (CD+G/Karaoke)" - subkody RW to dodatkowe 96 bajtów "logicznie" dodanych
do każdego sektora scieżki, których zadaniem jest przechowywanie tekstu
lub niskiej jakości obrazków, które wyświetlane są podczas odgrywania
płyty. Podobnie jak w przypadku standartów ISRC oraz UPC nie każdy CD-ROM
jest w stanie odczytać subkody RW, jak również nie każda nagrywarka jest w
stanie nagrać subkody RW. Zaznaczamy tą opcje tylko wtedy gdy jesteśmy w
100% pewni, że takie kody zostały użyte.
- "Ignore read errors" - dzięki zaznaczeniu tej opcji program będzie ignorował
wszelkie napotkane błędy podczas odczytu płyty i będzie kontynuował
nagrywanie. Nie należy zaznaczać tej opcji jeżeli nie jesteśmy pewni, że
błędy nie występują w miejscach, które uniemożliwią późniejsze korzystanie
z nagranej płyty.
- "CD-Text" - dodatkowe informacje dotyczące ścieżek
audio. Jak w przypadku poprzednich opcji nie każdy CD-ROM/nagrywarka jest
w stanie odczytać/nagrać"CD-Text".
- "BURN-Proof/JustLink" - jest to technologia
eliminująca powstawanie błędów Buffer-underrun. Jeżeli posiadasz
nagrywarkę, która ją posiada zaleca się włączenie tej opcji.
- "RAW 30 sec. leadout" -
- "Max image size" - maksymalny rozmiar obrazu płyty (image) w
minutach.
- "Read speed" - prędkość odczyty danych z nośnika. Domyślnie jest ustawiona
wartość maksymalna.
- "Write speed" - prędkość nagrywania płyty. Domyślnie jest ustawiona wartość
maksymalna.
- "Copies" - ilość kopii do wykonania przez program.
Domyślnie jest to wartość 1. I jeżeli nie przewidujemy, że każdą płytę
będziemy przegrywać więcej niż raz to radzę zostawić tak jak jest, a
zawsze można tą wartość zmienić.
- "Add post-gap to 3rd party images" -
- "RAW read/write" - opcja ta pozwala przegrać płytę identycznie z oryginałem.
Tyczy się to przede wszystkim błędów, które coraz cześciej są specjalnie
dodawane do płyty, aby uniemożliwić poprawne działanie przegranej płyty.
Dzięki zaznaczeniu tej opcji możliwe jest zrobienie kopii wielu
zabezpieczonych produktów.
- "TAO Write" - ten tryb zapisu jest popularny w starszych nagrywarkach.
Nagrywarka za każdym razem, gdy laser kończy nagrywanie ścieżki wypala dwa
bloki wyjściowe (tzw. Run-Out blocks). Wraz z wznowieniem pracy nagrywane
są jeszcze dwa dodatkowe bloki wejsciowe (tzw. Run-In blocks). Tak
powstałą przerwe odtwarzacze CD-ROM ignorują i nie powodują żadnych
ujemnych skutków transmisji danych. Jednak niektóre odtwarzacze Audio mogą
odtworzyć tę przerwę jako pojedyńczy 'klik'.
- "Truncate CD" -
- "Overburn CD" - zaznaczając tę opcję możemy wydłużyć
długość płyty. Polega to na przesunięciu i skróceniu czasu Lead-Out, który
wg. specyfikacji Orange Book musi wynosić 90 sekund. Producenci dodają
również na zapas od paru sekund do 3 nawet 3 minut wolnego miejsca,
którego się nie wykorzystuje. Dzięki tej opcji miejsce to może być
wykorzystane na upchanie większej ilości danych na płytę. Żeby móc
korzystać z tej opcji musimy posiadać odpowiednią nagrywarkę.
2. Zakładka
"Operator". W zakładce tej wpisujemy kto
obsługuje program, jego numer identyfikacyjny oraz dodatkowe informacje o
użytkowniku. Jest to przydatne gdy z programu korzysta wiele osób i chce
się mieć kontrolę nad tym kto, co i kiedy nagrywał.
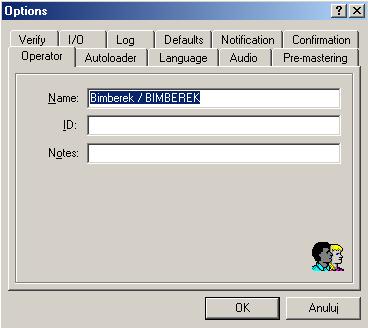
3. Następną zakładką jest
"Autoloader", która dotyczy tylko i wyłącznie osób
posiadających podajnik płyt. Biorac pod uwagę znikomą liczbę takich osób
oraz brak wpływu opcji tam zawartych na proces nagrywania nie widzę
konieczności opisywania tej zakładki.
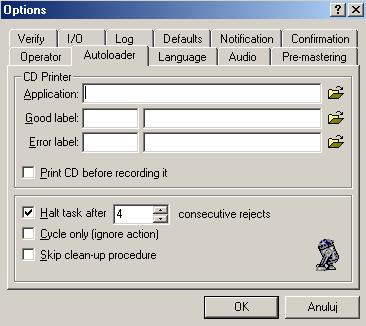
4. Kolejną zakładką jest
"Language". Mamy tu możliwość zmiany języka w
programie. Domyślnie ustawiony jest język angielski. Jeśli go zmienimy
musimy wyjść z programu i wejść ponownie, aby ustawienia
zadziałały.
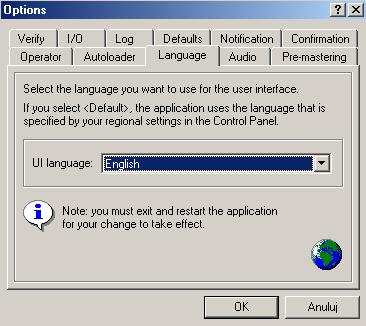
5. Zakładka
"Audio" dzieli się na trzy okienka. "General", "CDDB"
i "Proxy". W pierwszym ustawieniamy parametry plików audio .WMA,
.MP3, .WAV.

Dotyczą one przede wszystkim trybu
"CD Digital Audio and Data Extraction".
- "Type" - mamy do wyboru pliki .WMA, .MP3, .WAV
- "Bitrate" - dla .WMA wynosi od 22 do 160 KBit/sec, dla
.MP3 wynosi od 96 do 320 KBit/sec, zaś dla plików .WAV się tego nie
ustawia.
- "Quality" - ustawienia jakości dotyczą tylko MP3. Mamy
do wyboru "Constant BitRate" (stały BitRate co oznacza, że przez cały
czas trwania utworu BitRate będzie takie samo) oraz "Variable
BitRate" (zmienny BitRate co oznacza, że w zależności od typu
muzyki, ilości szumów czy wyciszeń, BitRate będzie się
zmieniało). Mamy też do wyboru pomiędzy jakością utworów
od "Moderate" (umiarkowana), poprzez "Higher" (wysoką) do
"Highest" (najwyższa).
- "Add 2 sec. gap (index 0)" - dodaje dwu sekundową przerwę na początku płyty
audio.
- "Close disc" - zaznaczenie tej opcji powoduje zamknięcie płyty po
zakończeniu nagrywania. W ten sposób nie można nagrać na płytę dodatkowych
sesji.
W oknie "CDDB" ustawiamy zarówno adres
internetowej bazy danych płyt kompaktowych audio, jak również katalog
na dysku gdzie będą te dane przechowywane.

- "Local database path" - po zaznaczeniu tej opcji wpisujemy katalog w którym
znajduje lub ma się znajdować baza danych płyt audio.
- "Remote database URL" - po zaznaczeniu tej opcji programy przy włożeniu płyty z
muzyką będzie sprawdzał w internetowej bazie danych informacje o autorze i
utworach zawartych na płycie. Domyślny adres jest już wpisany. Jeśli
jednak znamy inny adres (szybszy) można go zmienić.
- "Update user database" - po zaznaczeniu tej opcje baza danych będzie
uzupełniana. W oknie "Proxy" mamy ustawienia serwera proxy.
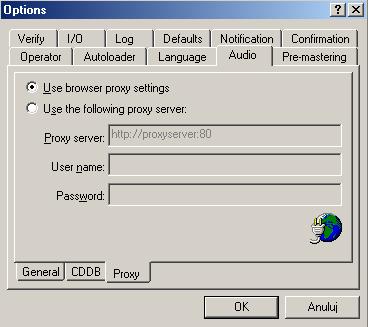
- "Use browser proxy settings" - jeśli wybierzemy tą opcje to program
automatycznie będzie korzystał z serwera proxy (jeśli takowy
ustawiliśmy) ustawionego dla przeglądarek (np. Internet
Explorer).
- "Use the following proxy server" - jeśli wybierzemy tą opcje możemy
samodzielnie podać nazwę serwera proxy oraz odpowiedni login i hasło.
Jedna opcja wyklucza drugą.
6. Kolejna zakładka to
"Pre-mastering" i dotyczy ona
funkcji
"CD
Pre-mastering to CD Recorders". Mamy do wyboru 6 okienek. Aktywnym oknem jest "CD
Type".

Mamy tu do wyboru następujące opcje:
- "Mode 1 CD-ROM" - standard dla płyt jednosesyjnych zawierających dane lub dane i
ścieżki audio. Nie możemy jednocześnie wybrać tej opcji i opcji "Mode 2
CD-ROM XA".
- "Mode 2 CD-ROM XA" - rekomendowany do multimedialnych aplikacji lub płyt
wielosesyjnych. Nie możemy jednocześnie wybrać tej opcji i opcji "Mode 1
CD-ROM".
- "Force data CD only" - jeśli zaznaczymy tą opcję to program za każdym razem,
gdy będziemy próbowali nagrać płytę inną niż z samymi danymi, będzie nam w
tym przeszkadzał i nie pozwoli jej nagrać. Nie można wybrać "Force
audio CD only" i "Force data CD only" jednocześnie.
- "Force audio CD only" - jeśli zaznaczymy tą opcję to program za każdym razem, gdy
będziemy próbowali nagrać płytę inną niż z samymi ścieżkami audio, będzie
nam w tym przeszkadzał i nie pozwoli jej nagrać. Nie można
wybrać "Force audio CD only" i "Force data CD only"
jednocześnie.
W oknie "File-system" mamy opcje związane z nazwami i rozszerzeniami
plików.

- "Primary file-system naming convention (ISO-9660)" - w którym mamy 4 propozycje "DOS file names", "Level 1
Filenames", "Long Filenames" "Leave filenames unchaged". Domyślnie
ustawione jest "DOS file names" i jest zgodne z międzynarodowym standardem
zapisu plików i katalogów na dysku CD-ROM. Jeśli nie jesteś doświadczonym
użytkownikiem radziłbym zostawić tak jak jest.
- "Additional file-system naming convention (Joliet/UDF):" - w którym mamy 2 propozycje "Truncate to 64
chars." oraz "Leave filenames unchanged". Wybierając pierwszą możliwość
każdy plik, którego nazwa przekroczy 64 znaki zostanie skrócony do
tej długości. Jeśli wybierzemy drugą możliwość pliki o długich nazwach
pozostaną takie jakie są, lecz mogą być nieczytelne dla niektórych
systemów.
- "File-system extensions: Joliet" -
- "File-system extensions: UDF" -
- "File-system extensions: Bootable CD (El Torito)" - zaznaczenie tej opcji powoduje, że program tworząc płytę
samostartującą korzystając ze specyfikacji El Torito zaprezentowanej w
1995 przez firmy Phoenix i IBM.
- "Apple extensions" - Kolejnym oknem jest "PVD". Okno to
dotyczy głównie funkcji.
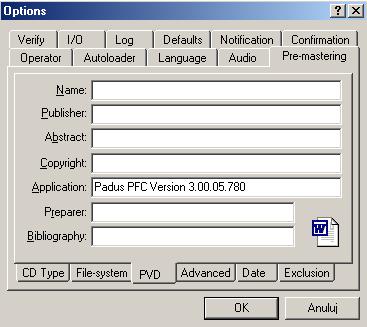
- "Name" - nazwa jaką będziemy nadawać
płytom.
- "Publisher" - wydawca (w tym wypadku my lub
firma, która zakupiła program).
- "Abstract" - krótki opis tego co umieszczamy na
płycie
- "Copyright" - prawa autorskie, jeśli takowe posiadamy do
umieszczonych na płycie plików.
- "Application" - nazwa programu jakim płyta została nagrana
(domyślnie wpisany jest DiscJuggler).
- "Preparer" - kto przygotowywał płytę.
- "Bibliography" - bibliografia.
Kolejnym oknem jest "Advanced". W nim ustalamy jaka
akcja ma być podjęta jeśli plik pochodzi z stacji dysków, z dysku
twardego, z CD-ROMa, bądź z sieci.
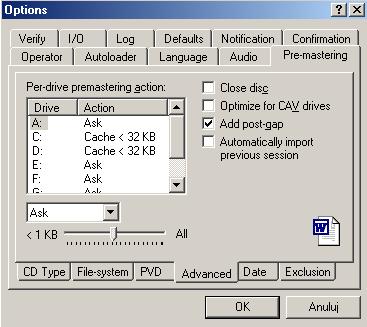
Domyślnie ustawione jest by dyski twarde były
cache-owane jeśli wielkość pliku z dysku będzie większa niż 32KB.
Natomiast wszelkie inne urządzenia przenośne (jak stacja dysków, CD-ROM
czy sieć) mają ustawione by pytać przed udostępnieniem pliku co zrobić.
Nie doradzam korzystania z danych zawartych na dyskietkach. Zalecam wpierw
przegranie ich na dysk, a dopiero potem na płytę. Jest to
najbezpieczniejsza metoda.
Dodatkowo możemy ustawić następujące opcje:
- "Close disc" - zaznaczenie tej opcji powoduje zamknięcie płyty po zakończeniu
nagrywania. W ten sposób nie można nagrać na płytę dodatkowych sesji.
- "Optimize for CAV drives" -
- "Add post-gap" - zaznaczenie tej opcji powoduje, że każdorazowo przy nagrywaniu
płyty na koniec ścieżki dodawana jest kilkusekundowa wolna przestrzeń.
Jest to konieczne, gdy sąsiadujące ze sobą ścieżki są różnego
rodzaju.
- "Automaticly import previous session" - zaznaczenie
tej opcji jest wymagane, jeśli zamierzamy nagrywać dane na płytę, która
posiada już inne sesje.Dzięki temubędziemy wiedzieć ile
dokładnie pozostało nam miejsca na płycie.
Kolejnym oknem jest "Date".
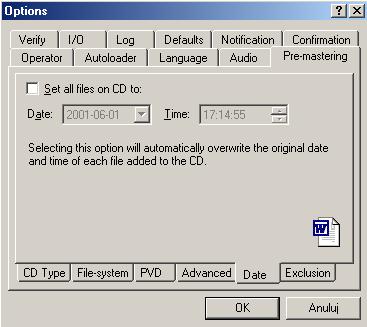
Jeśli
zaznaczymy opcję "Set all files on CD to" i ustawimy datę oraz
godzinę to wszystkie pliki, które będą nagrywane na płytę będą zgodne z
naszymi ustawieniami (tzn. stara data i godzina pliku zostanie zastąpiona
tą którą ustawimy.
Kolejnym oknem jest "Exclusion". W oknie tym możemy
nakazać programowi by nie pozwalał umieszczać na płycie niektórych typów
plików (podajemy ich rozszeżenie np. jpg,doc) bądź plików, których data
pokrywa sięz tą, która została ustalona.
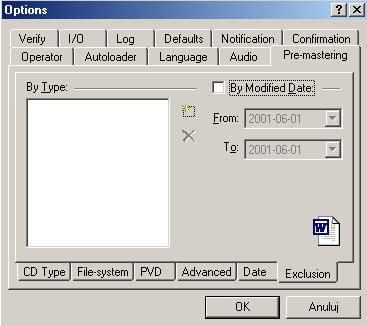
7.
Zakładka "Verify" służy ustawieniu opcji porównywania płyty z
oryginałem.
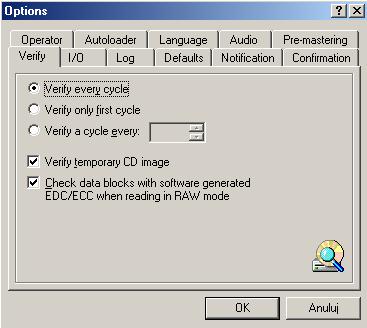
- "Verify every cycle" - najdokładniejsza metoda porównywania płyt. Sprawdza każdy
cykl płyty, coniestety kosztuje sporo czasu.
- "Verify only first cycle" - najmniej dokładna metoda. Porównuje tylko pierwszy
cykl, a co za tym idzie trwa to najkrócej.
- "Verify a cycle every" - średnio dokładna metoda. Sami możemy ustawić co ile
cyklów mają być płyty porównywane. W zależności od tego jaką liczbę
ustawimy, czas będzie zmienny.
- "Verify temporary CD image" - gdy zaznaczymy tą opcję program za każdym razem, gdy
zostanie utworzony tymczasowy obraz płyty porówna go z oryginalną płytą i
jeśli nie będzie różnicy pozwoli na nagranie płyty.Jest to przydatne
gdy chcemy mieć pewność, że przegrana płyta jest identyczna jak
oryginał.
- "Check data blocks with software generated EDC/ECC when reading in RAW mode"
-
8.
Kolejną zakładką jest
"I/O"
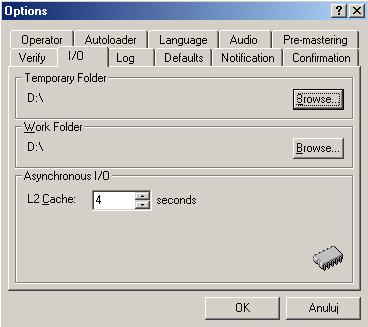
- "Temporary Folder" - tymczasowy folder przechowywania
plików (zwykle powinien mieć około 800MB (gdyż będą tam przechowywane
obrazy płyty - tymczasowo oczywiście)
- "Work Folder" - folder w którym wykonywane są wszelkie
operacje na plikach (m.in. konwertowanie WAV na MP3 i
odwrotnie)
- "Asynchronous I/O L2 Cache"
9.
Zakładka
"Log" dotyczy rejestrowania wszelkich akcji wykonywanych przez
program.
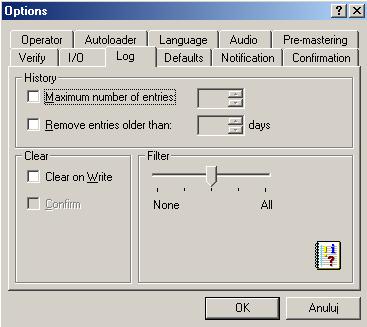
- "Maximum number of entries" - maksymalna ilość wpisów.
Jest to związane przedewszystkim z wielkością pliku. Jeśli ustawimy zbyt
dużą wartość a nagrywamy dużo, może to spowodować, że plik się rozrośnie
do dość dużych rozmiarów.
- "Remove entries older than" - ustawiamy tutaj po ilu dniach wpisy mają być
kasowane.
- "Clear on Write" - zaznaczając tą opcję w momencie rozpoczęcia zapisu płyty cała
zawartość pliku .log jest kasowana.
- "Confirm" - opcja ta staje się aktywna, gdy zaznaczymy
"Clear on Wrtie". Jeśli ją zaznaczymy, gdy będziemy chcieli rozpocząć
nagrywanie płyty zostaniemy poproszeni o potwierdzenie, że chcemy skasować
zawartość pliku .log.
- "Filter" - tu możemy wybrać jak duża cześć
wykonywanych przez nas akcji ma być zapisywana. Od "None" (czyli mają być
wogóle nie zapisywane) do"All" (czyli wszystko).
10.
Następną zakładką jest
"Notification". Ustawiamy w nim dźwięki, które są
odgrywane, gdy proces zostanie wykonany prawidłowo, gdy zakończy się
porażką lub gdy program potrzebuje ingerencji użytkownika.
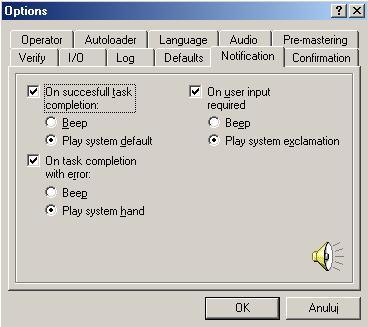
- "On succesfull task completion" - Do wyboru mamydwie opcje: "Beep" i
"Play system default". Dźwięk odgrywany jest, gdy zadanie (nagrywanie,
zgrywanie płyty na dysk twardy) zostało wykonane. "Beep" to krótki sygnał
dźwiękowy, zaś "Play system default(Domyślny dźwięk)" to sygnał ustawiony
w Panelu Sterowania - Dźwięki i multimedia.
- "On task completion with error" - Do wyboru mamy dwie opcje: "Beep" i "Play
system hand". Dźwięk odgrywany jest, gdy wystąpił błąd podczas wykonywania
zadania (nagrywania, zgrywania płyty na dysk twardy). "Beep" to krótki
sygnał dźwiękowy, zaś "Play system hand" to sygnał ustawiony w Panelu
Sterowania - Dźwięki i multimedia.
- "On user input required" - Do wyboru mamy dwie opcje: "Beep" i "Play system
exclamation". Dźwięk odgrywany jest,
11.
Zakładka
"Confirmation". Zaznaczamy w niej, czy program, gdy napotka daną
akcję ma pytać o potwierdzenie czy kontynuować bez pytania.
 "Start write after succesfull test" -
zaznaczając tą opcję program po prawidłowo wykonanym teście, będzie pytał
czy kontynuować nagrywanie płyty.
"Overwrite temporary CD image" -
zaznaczając tą opcję program za każdym razem, gdy napotka wcześniej
zapisany obraz płyty w tymczasowym katalogu, zapyta czy chcemy zastąpić
ten plik.
"Ask for more media (if number of copies
set to auto)" - gdy w okienku "Copies" zamiast cyfry będzie wybrane "auto"
program kolejno po nagraniu płyty będzie pytał czy chcemy kontynuować
nagrywanie kolejnych.
"Truncate or overburn if source is
bigger than target" - w przypadku, gdy płyta na którą mamy nagrać dane
jest mniejsza niż ta z której te dane kopiujemy zostaniemy poproszeni o
wybór pomiędzy "Truncate" i "Overburn".
"Erase media" - zaznaczając tą opcję, za
każdym razem gdy będziemy chcieli wymazać dane z płyty CD-RW zostaniemy
poproszeni o potwierdzenie czy napewno.
"File type ambiguity" -
"Delete folder" - będziemy proszeni o
potwierdzenie, czy na pewno chcemy skasować dany
katalog.
"Replace folder" - będziemy proszeni o
potwierdzenie, czy chcemy zastąpić katalog innym katalogiem.
"Automatically import last session" - po
włożeniu do nagrywarki płyty z nagraną wcześniej sesją zostaniemy zapytani
czy chcemy ją załadować.
"Cache file" -
"Delete file" - będziemy proszeni o
potwierdzenie, czy napewno chcemy skasować dany plik.
"Replace file" - będziemy proszeni o
potwierdzenie, czy napewno chcemy zastąpić dany plik innym.
"Start write after succesfull test" -
zaznaczając tą opcję program po prawidłowo wykonanym teście, będzie pytał
czy kontynuować nagrywanie płyty.
"Overwrite temporary CD image" -
zaznaczając tą opcję program za każdym razem, gdy napotka wcześniej
zapisany obraz płyty w tymczasowym katalogu, zapyta czy chcemy zastąpić
ten plik.
"Ask for more media (if number of copies
set to auto)" - gdy w okienku "Copies" zamiast cyfry będzie wybrane "auto"
program kolejno po nagraniu płyty będzie pytał czy chcemy kontynuować
nagrywanie kolejnych.
"Truncate or overburn if source is
bigger than target" - w przypadku, gdy płyta na którą mamy nagrać dane
jest mniejsza niż ta z której te dane kopiujemy zostaniemy poproszeni o
wybór pomiędzy "Truncate" i "Overburn".
"Erase media" - zaznaczając tą opcję, za
każdym razem gdy będziemy chcieli wymazać dane z płyty CD-RW zostaniemy
poproszeni o potwierdzenie czy napewno.
"File type ambiguity" -
"Delete folder" - będziemy proszeni o
potwierdzenie, czy na pewno chcemy skasować dany
katalog.
"Replace folder" - będziemy proszeni o
potwierdzenie, czy chcemy zastąpić katalog innym katalogiem.
"Automatically import last session" - po
włożeniu do nagrywarki płyty z nagraną wcześniej sesją zostaniemy zapytani
czy chcemy ją załadować.
"Cache file" -
"Delete file" - będziemy proszeni o
potwierdzenie, czy napewno chcemy skasować dany plik.
"Replace file" - będziemy proszeni o
potwierdzenie, czy napewno chcemy zastąpić dany plik innym.