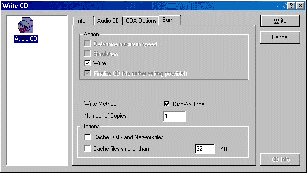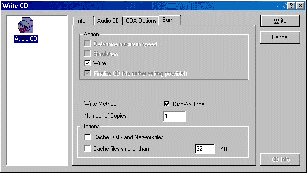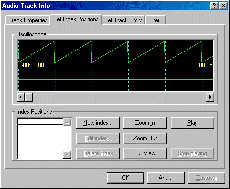Dostępne sekcje:
On-the-Fly | Wave File | MP3 FileM3U Playlist | Format VQF | Ważne
Audio-CD
Aby nagrać swoją płytę audio, możesz wybrać spośród dwóch metod:
On-the-Fly
Pierwsza metoda - On-the-Fly (wypalanie w locie) pozwala Ci skopiować
pliki audio (.cda) z kilku płyt, bez uprzedniego zapisywania ich na dysku twardym.
Metoda ta wymaga zaznaczenia opcji Track-at-Once, co powoduje niemożność
wprowadzania pauz między utworami, tekstu itp.
Algorytm postępowania:
- Kliknij na ikonie Audio-CD w oknie dialogowym New Compilation
lub na stosownej ikonie (pierwsza z lewej strony, na pasku narzędzi);
otworzy się okno dialogowe, które automatycznie się otwiera przy uruchamianiu
NERO. Aktywną zakładką będzie Audio-CD.

- Teraz kliknij przycisk New znajdujący się w prawym, górnym
rogu ona dialogowego; co spowoduje otwarcie pustego okna w którym będziemy
umieszczać wybrane utworu z płyt (lub z HDD).
- Jeśli przeglądarka plików (file browser) nie została jeszcze otwarta,
możesz to zrobić teraz przez kliknięcie na jej ikonie, która znajduje się na
pasku narzędzi.
- Włóż do napędu CD-ROM płytę z której chcesz skopiować utwory.
- W przeglądarce plików kliknij literę napędu z oryginalną płytą, co
spowoduje wyświetlenie zawartości krążka.
- Używając techniki "przeciągnij i upuść", przenieś pożądane pliki
(utwory) z okna przeglądarki plików do okna tworzonej płyty; NERO przeanalizuje
informacje zawarte w poszczególnych ścieżkach i zostaniesz zapytany o
przydzielenie nazwy każdej płycie z której pobrałeś ścieżki audio.
- Jeśli chcesz pobrać pliki z innej płyty, po prostu włóż ją do napędu i
przenieś je w analogiczny sposób.
- Teraz otwórz okno dialogowe Write CD. Najprostszym sposobem aby to
zrobić jest kliknięcie na ikonie o tej samej nazwie, na pasku narzędzi. Jest to
takie same okno jak te, które ukazało się w pierwszym punkcie, tylko teraz
aktywna jest zakładka Burn (wypal).
Widzisz tu kilka opcji umieszczonych jedna pod drugą, niektóre z nich są już
wybrane. Wszystkie te opcje mogą pozostać niezmienione lub przeciwnie, jeśli to
konieczne.
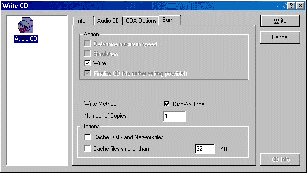
- Teraz kliknij przycisk Write CD, który znajduje się w prawym,
górnym rogu ekranu, co spowoduje wypalenie płyty.
Jeśli na twojej płytce mają się znaleźć utwory z kilku różnych płyt, podczas
procesu wypalania będzie się pojawiać wiadomość z prośbą o włożenie odpowiedniej
płyty do napędu CD-ROM.
- Na końcu nagrywarka "wypluje" wypaloną płytkę.
- Jeśli chcesz zobaczyć co zostało zapisane na płytce, zamknij napęd i
kliknij na ikonie CD info, na pasku narzędzi.
Jeśli masz kłopoty z wypalaniem "On-the-Fly", zerknij tu.
Wave File
Druga metoda - Wave file, pozwala Ci skopiować pliki audio z kilku
płyt, ale musisz najpierw zachować jako pliki Wave na dysku twardym. Metoda ta
wystarczająco dużej ilości miejsca na HDD (1 minuta muzyki zajmuje około 10 MB).
Kiedy już zachowasz wszystkie pożądane pliki, będziesz mógł je wypalić na płycie
w trybie Disc-at-Once. Używając tego trybu, będziesz mógł wprowadzać
przerwy między utworami, tekst (jeśli wypalarka obsługuje standard text CD) itp.
Algorytm postępowania:
- Jeśli ścieżki audio (utwory), które chcesz nagrać na płytę nie są
w formacie Wave, należy najpierw je przekonwertować.
W tym celu należy :
- Włóż do nagrywarki, lub napędu CD-ROM płytę z której chcesz skopiować muzę.
- Teraz wybierz z menu CD-Recorder, opcję Save track... ;
ukażą się dostępne napędy, wybierz ten w którym znajduje się muza i kliknij OK.
- Wszystkie informacje dotyczące twojej płyty (tej z której chcesz kopiować)
będą wyświetlone w oknie Save track (zapisz ścieżkę), np.: długość
ścieżki itp.

- Wybierz ścieżki, które chcesz zachować w formacie Wave, klikając na nich.
- Wprowadź teraz nazwę pod którą te pliki dźwiękowe będą zachowane (możesz
to zrobić, ale nie musisz).
- Po naciśnięciu przycisku Save, zostanie wyświetlone okno dialogowe
informujące Cię o procentowym postępie konwersji do formatu Wave, a na końcu
zostanie wyświetlone info, czy proces ten zakończył się sukcesem, czy też nie.
- Jeśli chcesz zachować więcej ścieżek audio jako pliki Wave, powtórz
czynności z punktów od a do f, w przeciwnym przypadku naciśnij
przycisk Cancel.
- Jeśli przeglądarka plików (file browser) nie jest jeszcze otwarta,
możesz to zrobić teraz, klikając na jej ikonie, która znajduje się na pasku narzędzi.
- Teraz możesz już przystąpić do procesu "właściwego" tworzenia płyty.
- Kliknij na ikonie Audio-CD w oknie dialogowym New Compilation,
które możesz otworzyć klikając na pierwszej ikonie z lewej strony, na pasku
narzędzi (okno te automatycznie otwiera się przy uruchamianiu NERO).
Aktywną zakładką będzie Audio-CD.

- Teraz kliknij przycisk New, który znajduje się w prawym, górnym rogu
okna dialogowego, co spowoduje otwarcie pustego okna, e którym będziemy umieszczać
wybrane pliki Wave (uprzednio przekonwertowane).
- Używając techniki "przeciągnij i upuść", przenieś pożądane pliki Wave
(nasze utwory) z okna przeglądarki plików do okna tworzonej płyty.
- Teraz otwórz okno dialogowe Write CD. Najprostszym sposobem aby
to zrobić jest kliknięcie na ikonie o tej samej nazwie na pasku narzędzi. Jest
to takie same okno jak te, które ukazało się w drugim punkcie, tylko teraz
domyślnie wybrana jest zakładka Burn (wypal).
Widzisz na niej kilka opcji umieszczonych jedna pod drugą, niektóre z nich są
już wybrane. Wszystkie te opcje mogą pozostać niezmienione lub przeciwnie,
jeśli to konieczne.
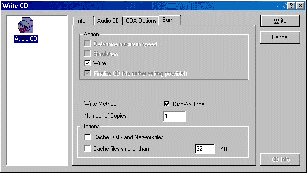
- Teraz kliknij przycisk Write, co spowoduje wypalenie płyty.
- Na końcu procesu wypalania nagrywarka "wypluje" wypaloną płytkę.
- Jeśli chcesz zobaczyć co zostało wypalone na płytce, zamknij napęd i
kliknij na ikonie CD info, na pasku narzędzi.
MP3 File
Pliki MP3 stały się bardzo popularne wśród społeczności internetowej, dlatego też
NERO wspiera ten format.
Teraz pliki MP3 mogą być umieszczane w oknie kompilacyjnym
za pomocą techniki przeciągnij i upuść, tak jak pliki wave lub ścieżki audio (.cda).
NERO umożliwia wypalanie plików MP3 za pomocą metody on the fly,
co oznacza, że nie musisz ich najpierw konwertować do formatu wave, lub zapisywać nieskompresowanych danych
audio na dysku przed ich wypaleniem. Maksymalna prędkość wypalania dla plików MP3 wysoce
uzależniona od prędkości Twojego procesora. Zasadą jest, że procesor Pentium 100 MHz zdolny
jest zdekompresować dane MP3 z prędkością około 2x (1x - 150kb/s); natomiast szybszy Pentium II 250 MHz
powinien zdekodować dane z prędkością 4x lub nawet szybciej.
Pliki MP3 pochodzące z Internetu mogą być czasem uszkodzone. Może to powodować pojawienie się szumów.
Jeśli taki uszkodzony plik zostanie dodany do Twojej kompilacji, NERO wyświetli ostrzeżenie. Możesz
też spotkać pliki MP3 (z rozszerzeniem .mp3), które w ogóle nie mogą być dekodowane przez NERO. Takie pliki
są prawdopodobnie wielokrotnie uszkodzone lub zawierają inny format plików audio jak np.: MPEG 2.0 lub
jakikolwiek inny nie wspierany format dźwiękowy. Biblioteka MPEG 3 NERO wspiera obecnie jedynie standard
plików MP3 (tzn. ISO MPEG 1.0 layer3 44.1 KHz 16-bit stereo).
M3U Playlist
NERO 5x wspiera tak zwane m3u playlist. Pliki te zawierają listy plików audio w formacie tekstowym ASCII.
To znaczy mogą one być edytowane np.: przy użyciu "Notepad'a". Są one czytane przez prawie wszystkie
odtwarzacze MP3 i mogą być również czytane przez NERO. Jeśli taki plik (m3u playlist) zostanie dodany do
okna kompilacyjnego Twojej płyty, NERO automatycznie doda wszystkie pliki audio z tej playlist'y do
okna kompilacyjnego.
Opcja ta jest szczególnie użyteczna dla użytkowników, którzy zapisują ścieżki audio jako pliki audio
używając opcji CD-Recorder / Save Track. Jeśli na płycie CD zapisana została informacja o nazwach
utworów, wtedy nazwy wygenerowanych plików audio będą brzmiały mniej więcej tak: "The Group - Light My Fire.vqf".
Oczywiście fajnie byłoby mieć takie nazwy, ale jeśli cała płyta jest tak nazwana (nie poszczególne utwory),
wtedy wszystkie pliki na niej będą się tak nazywały. W rezultacie oryginalna sekwencja tych plików zmieni się.
Gdy przeniesiesz owe pliki do okna kompilacyjnego zostaną one prawdopodobnie zapisane w porządku alfabetycznym,
co prawie na pewno nie będzie zgodne z oryginalną sekwencją. Ponieważ większość użytkowników wolałaby zachować
oryginalną sekwencję ścieżek, dobrze by było móc zachować automatycznie sekwencję ścieżek audio w oryginalnym
porządku. Można to zrobić właśnie za pomocą m3u playlist; służy do tego opcja Save Track.
Format VQF
Pliki dźwiękowe VQ (rozszerzenie .vqf) zawierają skompresowane dane audio jak np.: pliki MP3. Tak jak w
przypadku MP3 lub WMA (MS Audio) kompresja ta jest stratna. To znaczy, że raz skompresowane, a potem zdekompresowane
dane nie są identyczne względem swojego oryginału. Część dźwięków zostaje opuszczona, jednak dla większości
ludzkich uszów (poza audiofilami) różnica ta jest niezauważalna.
W przypadku plików VQ algorytm kompresji jest inny niż ten używany dla WMA lub MP3. Kompresja postępuje w
przybliżeniu; w oparciu o dużą "książkę kodową" z predefiniowanymi dźwiękami, a potem zapisuje tę "książkę kodową",
która jest najbliższa oryginałowi.
W porównaniu z plikami MP3, możliwe jest stworzenie o niższej liczbie bitów i
porównywalnej jakości dźwięku. Jednak z drugiej strony prędkość kodowania plików VQ jest raczej niska (nie spodziewaj
się większej niż 1x), poza tym liczba bitów do wyboru podczas kodowania też jest niewielka. Jakby na to nie spojrzeć,
format VQ jest bardzo dobrą alternatywą dla MP3 i dlatego NERO wspiera kodowanie i dekodowanie plików w tym formacie.
Ważne:
Jeśli skopiowałeś płytę audio metodą on-the-fly (w locie) i Twoja wypalona płyta zawiera szumy lub mocno zniekształcony dźwięk,
prawdopodobnie masz kłopoty z tzw. "Audio Jitter".
Ten problem spowodowany jest przez sprzętowe niepowodzenie poprawnego odczytu danych
audio (tzn, Twój CD-ROM nie radzi sobie z odczytem muzy - spróbuj zmniejszyć prędkość
wypalania i odczytu).
Jeśli masz takie problemy sprawdź :
- sprawdzanie cech audio twojego napędu CD-ROM,
- ustawienia prędkości odczytu napędu CD-ROM.
Sprawdzanie cech audio napędu CD-ROM :
Aby czytać ścieżki audio i zapisywać je jako pliki Wave, lub wypalać w locie płyty
(On-the-Fly), NERO musi czytać cyfrowy dźwięk z twojego napędu.
Jakość cyfrowo czytanego dźwięku może nie być idealna. Żeby być
precyzyjnym, jakość dźwięku jest wysoce uzależniona od modelu napędu CD-ROM.
Co rozumiemy przez wysokiej jakości dźwięk? Na to pytanie uzyskasz odpowiedź
czytając dalej niniejszy artykuł.
Przed kopiowaniem płyt lub konwersją ścieżek audio do formatu Wave, dobrym pomysłem może
okazać się sprawdzenie "zdolności" audio twojego napędu CD-ROM. Ta wiedza pozwoli
pomóc Ci w wyborze najlepszych opcji kopiowania i zabezpieczy przed wykonywaniem
wadliwych kopii płyt.
Aby zdiagnozować zdolności audio twojego CD-ROM'u, należy wykonać następujące czynności :
- Najpierw sprawdź czy twój napęd CD-ROM obsługiwany jest przez NERO. Możesz
to zrobić wybierając z menu polecenie CD-Recorder / Autodetect CD-ROM.
Jeśli wszystkie opcje w oknie dialogowym "nie dają się" wybrać i jedynym możliwym
wyborem jest kliknięcie na przycisku Cancel, oznacza to, że twój napęd jest
obsługiwany przez NERO. Możesz przejść do drugiego punktu.
Jeśli twój napęd CD-ROM pojawi się na liście nieobsługiwanych CD-ROM'ów, opcje w
oknie dialogowym będą aktywne; naciśnij więc przycisk autodetect, aby pozwolić
NERO na rozpoznanie twojego napędu (zanim klikniesz przycisk "autodetect", włóż
do napędu płytę z NERO, bez niej rozpoznanie nie będzie możliwe. Jeśli nie masz tej płyty,
wejdź na stronę firmy Ahead i ściągnij Image file zawierający pliki niezbędne do
rozpoznania napędu i wypal go).
- Włóż do napędu CD-ROM płytę z NERO, jeśli program instalacyjny wystartuje,
zakończ go.
- Wybierz z menu opcję CD-Recorder / Save track. Wybierz drugą
ścieżkę (pierwsza audio) i zachowaj ją jako plik Wave (owa ścieżka znajduje się oczywiście na płycie NERO).
- Kliknij na ikonie Audio-CD w oknie dialogowym New Compilation
(możesz te okno otworzyć klikając na pierwszej z lewej strony ikonie, na pasku narzędzi),
aktywną zakładką będzie Audio-CD. Teraz kliknij przycisk New, który
znajduje się prawym, górnym rogu okna dialogowego.
Z przeglądarki plików przenieś uprzednio zapisany plik Wave do nowo otwartego okna.
- Kliknij dwa razy na tym pliku.
- Otworzy się okno dialogowe z aktywną zakładką Track properties.
Kliknij teraz na zakładce Set index positions. Powinieneś zobaczyć na
ekranie graficzną reprezentację pliku Wave z dwoma kanałami audio. Kanał znajdujący
się wyżej (lewy), powinien wyglądać jak regularna linia - "Zyg-Zak" (tzw. "sawtooth"
- zęby piły), kanał poniżej (prawy) powinien przedstawiać poziomą linię ciągłą (tzw.
"zero-line").
Poniżej wykresu znajdują się dwie strzałki, użyj ich do "przewijania" pliku Wave.
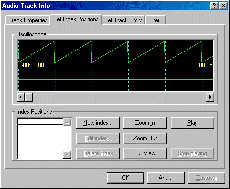
- Dokładniejsze przyjrzenie się wykresowi audio pozwoli Ci sprawdzić, który
z poniższych trzech opisów pasuje najlepiej do twojego wykresu audio :
- widzisz regularną linię "Zyg-Zak" w lewym kanale (wyższy) i poziomą linię
ciągłą, "zero-line" w prawym kanale (niższy); oznacza to, że twój napęd CD-ROM
ma wysokiej jakości "zdolności" odczytu audio.
Jeśli twój napęd czyta z prędkością wyższą niż 1x, masz naprawdę dobry CD-ROM,
możesz go używać do kopiowania wszystkich rodzajów płyt metodą "On-the-Fly".
- Jeśli prawy (niższy) kanał zawiera poziomą linię ciągłą, ale linia
"Zyg-Zak" w lewym (wyższy) kanale pojawia się jako nieregularna, albo jakby ktoś
powycinał kawałki dźwięku i wstawił je gdzieś indziej, oznacza to, że Twój napęd
cierpi na tzw. "Audio Jitter".
Twój napęd może być używany do kopiowania płyt niezawierających ścieżek audio bez
problemów. Kopiowanie płyt audio przy użyciu metody "On-the-Fly" lub płyt "Mixed-Mode",
przy użyciu Twojego CD-ROM'u jest trochę ryzykowne i powinno być robione z rozwagą
(może warto najpierw przekonwertować ścieżki audio do formatu Wave?).
- Jeśli linia "Zyg-Zak" pojawia się na przemian raz w lewym (wyższy), raz
w prawym (niższy) kanale, lub dane audio wyglądają jak "bezsens" (np.: oba kanały
zawierają poziomą linię ciągłą albo w żadnym z nich nie pojawia się linia "Zyg-Zak",
oznacza to, że Twój napęd niestety ma bardzo słabe "zdolności" odczytu ścieżek audio.
W takim przypadku nie powinieneś używać swojego napędu do kopiowania metodą
"On-the-Fly", ponieważ ścieżki audio wypalone tą metodą będą prawie na pewno uszkodzone.
Możesz używać tego napędu do kopiowania płyt zawierających dane nie spodziewając się żadnych kłopotów.
Ustawienia prędkości odczytu napędu CD-ROM :
ścieżki audio czytane przez napęd CD-ROM mogą być potem słyszane (po wypaleniu
płyty) wraz z szumami lub jako zniekształcone.
Dzieje się tak wtedy, gdy dane audio czytane są w sposób nieciągły. Pamiętajmy także, że
jakość dźwięku jest wysoce uzależniona od modelu napędu CD-ROM, producenta i
jego prędkości odczytu (nie maksymalnej lecz danych audio).
NERO pozwala na zmianę prędkości odczytu twojego napędu unikając tym samym błędów
odczytu.
Wybierając niższą prędkość odczytu pozwalasz NERO na poprawę błędów przez powrót
sektora źle odczytanego i ponowny odczyt. Jednak pomyślność korekcji efektu
"Audio Jitter" jest zależna od sprzętu (czytaj CD-ROM'u) jakiego używasz.
Aby dowiedzieć się jak wiele różnych prędkości odczytu umożliwia Twój napęd,
wybierz w menu opcję CD-Recorder / autodetect CD-ROM. Używając tej
opcji NERO spróbuje wykryć jakie prędkości odczytu udostępnia Twój sprzęt.
Jest oczywiste, że w sklepach jest dostępna tak duża liczba różnych modeli
napędów, że nie możliwe jest ich przetestowanie (nie wszystkich). jeśli twój model
nie został wykryty wyślij e-mail'a do firmy Ahead na adres: support@ahead.de
Jak uruchomić opcję autodetect po raz kolejny ?
Jeśli Twój napęd CD-ROM jest już wykryty, ale nie jesteś zadowolony z wykrytej przez
NERO prędkości odczytu, możesz zrobić to ponownie. Aby to uczynić, usuń z katalogu w którym znajduje się NERO
plik "CDROM.CFG" i uruchom wspomnianą wyżej opcję ponownie.