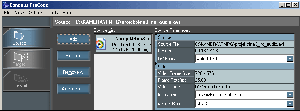
Uaktualniona i rozszerzona wersja poniższego artykułu dostępna jest tutaj. Poniższy tekst został zachowany wyłącznie w celach archiwalnych. - Redakcja działu DVD
Uruchamiamy aplikację.
Przyciskiem Add wskazujemy na plik źródłowy i wczytujemy go do aplikacji:
DV Format: Atodetect
Interlacing: Lower/Bottom Fidel First
Aspect Ratio: 4x3 (16x9)
Następnie naciskamy Target (cel – parametry pliku docelowego)
i przyciskamy Add, pojawi się okno wyboru:
Wskazujemy MPEG2 – DVD – PAL i naciskamy OK.
Base Name: Nazwa pliku wyjściowego
Path: Wskazujemy ścieżkę pliku wyjściowego
Format: DVD(MPEG2)
Video Standard: PAL
Strean Type: MPEG2 Video + Wave File*
*) Procoder wytworzy dodatkowo pusty plik audio *.wav, należy go skasować.
Interlacing: Lower/Bottom Fidel First
Aspect Ratio: Video: [4:3], Pixel [16:15] (lub 16:9)
Speed/Quality Mode:*
*) podobnie jak TMPGEnc, Procoder dysponuje możliwością wyboru jakości poszukiwania ruchu. Mamy do dyspozycji 4 nastawy: High-Speed (bardzo szybka, w praktyce obróbka trwa nawet krócej niż czas trwania materiału wejściowego – i o raczej kiepskiej jakości), następnie dwie nastawy High i Highest-Quality dające dobre efekty ale już znacznie dłużej trwa kodowanie i Mastering-Quality dająca bardzo dobre efekty, ale czas kodowania wzrasta znacznie. W praktyce sugeruję wybór pomiędzy Highest-Quality a Mastering-Quality.
CBR/VBR Type:*
*) mamy do wyboru 3 nastawy: CBR, 1PASS_VBR, 2PASS_VBR. Tutaj wybór nie pozostawia dylematu, właściwie w praktyce możemy wybrać tylko 2PASS_VBR.
Video Bitrate(kbps):*
*) odpowiada AVBR w TMPGEnc, minimalnie sugeruję tutaj wartość 6000
Max Bitrate(kbps): 8000
Zakładkę Audio-Basic zostawiamy jak jest, nie będziemy z niej korzystać.
Następnie naciskamy przycisk Advanced:
Otworzy nam się okno z ustawieniami zaawansowanymi, ważne dla nas są
tylko Video-Advanced:
Use Closed GOP: odpowiada Output bitstream for edit (Closed GOP) TMPGEnc
Picture Structure: Always Frame Structure
DC Precision: 9 (bits)
Następnie korzystając z przycisku Save Preset możemy zapisać nasze
ustawienia predefiniowane.
Możemy również przejść na zakładkę Video Filter:
Naciskając Add wywołamy okienko z dostępnymi filtrami, klikając raz na nazwę
filtru w dolnej części okna wyświetli się prosty opis filtru. Klikając dwa razy
dodajemy filtr. Wtedy w okienku z napisem No parameters wyświetlą się dostępne
parametry filtru. Wpływ parametrów filtru na jakość obrazu wynikowego możemy
śledzić w okienkach podglądu:
Standardowo, przy założeniu dobrej jakości pliku wejściowego z filtrów
tych nie ma potrzeby korzystać.
Filtr usuwamy z listy przyciskiem Remove.
Mając sparametryzowany koder zapisujemy projekt:
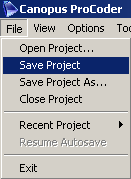
i przechodzimy do zakładki Convert:
Zaznaczamy podgląd Preview i naciskamy Convert, program zaczyna pracę:
W Otput List mamy dwa pliki wyjściowe – jeden jest pustym plikiem audio.
Lewe okienko pokazuje czas trwania operacji dla pliku wejściowego w formacie 4x3, prawe w formacie 16x9. Kodowane były te same pliki wejściowe co TMPGEnc.
W programie Procoder, aby zautomatyzować proces kodowania możemy utworzyć, tzw. Droplet. Umożliwia on zapisanie zestawu specyficznych parametrów do osobnej mini aplikacji, która może kodować indywidualne pliki. Wystarczy po prostu przeciągnąć plik lub zestaw plików na Droplet aby zacząć kodować pliki wg zapisanych w Droplecie parametrów. Możemy również uruchomić taki Droplet, który uruchamia aplikację Procoder z pustą listą plików wejściowych. Możemy wtedy otworzyć plik źródłowy i kodować go wg parametrów zapisanych w Droplecie.
W celu utworzenia Dropletu należy najpierw skonfigurować projekt ze zpersonalizowanymi ustawieniami i zapisać go pod jakąś nazwą.
Po kolei:
Z Menu Tools wybieramy Create Droplet, pjawi się okienko Create Droplet.
Wskazujemy folder, gdzie ma być zapisany, podajemy nazwę, naciskamy OK.
Na następne okienko reagujemy naciśnięciem Yes.
(program się upewnia czy chcemy wykreować Droplet),
i w miejscu przez nas wskazanym zapisuje się nasz zestaw ustawień.
Zyskujemy tym funkcjonalność podobną do Batch encode TMPGEnc. Podobną, gdyż
przy kodowaniu serii plików, cała seria będzie konwertowana z użyciem tych samych ustawień.