
 |
||
NAGRYWARKI | PROGRAMY | TESTY | DYSKI TWARDE/SSD | BIOSY | ARTYKUŁY | FAQ | NAGRYWANIE od A do Z | ENCYKLOPEDIA | FORUM | Nośniki | Konsole | Księgarnia | Zabezpieczenia płyt | Zaloguj |
Uruchamiamy Scenarista, najlepiej przy pomocy SceneImport – musimy dodać przygotowane przez nas wcześniej rozdziały.
Uruchamia się Project Manager, naciskamy New... tworzymy nowy plik scenariusza i odpowiednio go parametryzujemy.
| Scenerio File | – podajemy nazwę pliku projektu, |
| DVD Application Type | – DVD-Video, |
| DVD Disc Layers | – Single Layer Disc (lub właściwy projektowi), |
| Resolution | – PAL (720x576) (lub NTSC), |
| Aspect Ratio | – 16:9 (lub właściwy projektowi), |
| Wszystkie ustawienia odnośnie kolorów | – zostawiamy domyślne, |
| How many video title sets would you like? | – 1 (lub żądana wartość), |
| Następnie ustawiamy ścieżki dla plików projektu | – jeżeli zostawimy puste to będziemy mogli wpisać je jeszcze w aplikacji, |
| Template Type | – I don’t want to use template wizard (lub żądana wartość). |
Uruchamia się główny ekran programu
Ekran aplikacji podzielony jest na kilka mniejszych okienek. Dodatkowo główne okno podzielone jest na kilka zakładek.
| Data Editor | – tutaj importujemy pliki używane w procesie authoringu, |
| Track Editor | – edytujemy ścieżkę filmową oraz menu, |
| Scenerio Editor | – miejsce, w którym tworzymy strukturę dysku, tworzymy nawigację pomiędzy elementami struktury, ustalamy jak mają być prezentowane dane i w jaki sposób będzie mógł z nich korzystać użytkownik, |
| Layout Editor | – ustalamy końcową fizyczną strukturę dysku DVD oraz dokonujemy authoringu |
W lewym dolnym rogu umiejscowione jest okno informacyjne Information Window, dalej w prawo Property Browser – umożliwia zmianę edytowalnych parametrów zaznaczonego pliku źródłowego, Asset Manager – wyświetla ścieżki projektu oraz zaimportowane dane.
Menu możemy edytować wybierając View / Simulation Window.
Przejdźmy do przykładowego projektu, który pokaże zastosowanie opisywanych okienek.
Najpierw importujemy plik video przeciągając go z Explorera Windows do zakładki Data Editor.
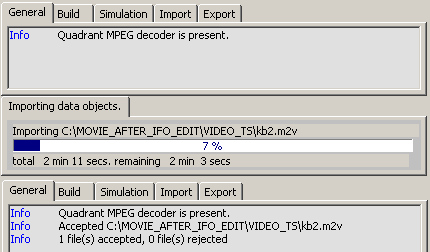
Następnie audio:

Aby dodać do filmu napisy i rozdziały najpierw musimy przeciągnąć plik video do zakładki Track Editor:
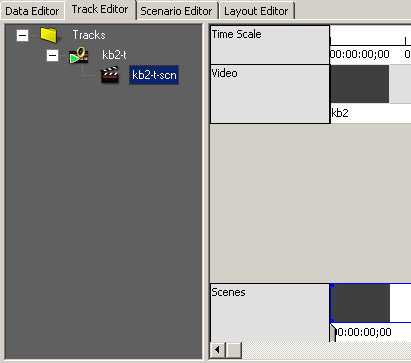
Następnie do prawej części okienka przeciągamy plik audio parametryzujemy jego język:
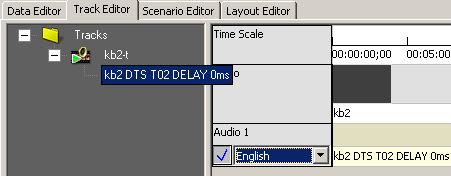
Teraz możemy przystąpić do importu napisów. Aby to zrobić podświetlamy ścieżkę Video i z menu Tools wybieramy Import subtitle...
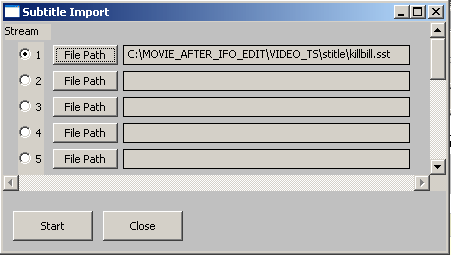
Wskazujemy ścieżkę do napisów File Path i naciskamy Start.
Program upewni się jeszcze czy jesteśmy pewni tego co chcemy zrobić, wybieramy Yes i naciskamy OK.
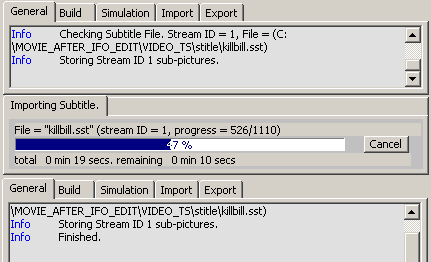
Po zaimportowaniu napisów należy ustawić ich język i parametry (Wide i/lub Letterboxed – zgodnie z parametrami oryginału)

Kontynuacja na następnej stronie...