
 |
||
NAGRYWARKI | PROGRAMY | TESTY | DYSKI TWARDE/SSD | BIOSY | ARTYKUŁY | FAQ | NAGRYWANIE od A do Z | ENCYKLOPEDIA | FORUM | Nośniki | Konsole | Księgarnia | Zabezpieczenia płyt | Zaloguj |
Podzielony jest on na okna, z których każde spełnia określoną funkcję
• Project:
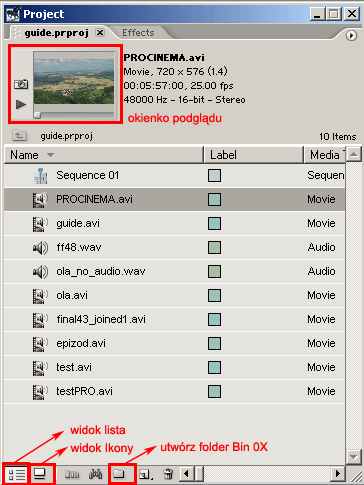
Do okna tego wczytywane są wszystkie pliki, które będziemy wykorzystywali w projekcie (File / Import... CTRL+I). Możliwe jest wczytanie plików audio, video, video + audio - program rozpoznaje pliki i w zależności od zawartości przypisuje im odpowiednie ikony. W górnej części okna znajduje się podgląd pozwalający na zorientowanie się w zawartości podświetlonego pliku video. Możemy również zmienić w oknie widok listy plików na widok ikon - co dodatkowo może ułatwić orientację w projekcie. W oknie tym możemy również utworzyć foldery o domyślnej nazwie Bin numer_kolejny, w których możemy w łatwy sposób grupować interesujące nas pliki wykorzystywane w projekcie.
• Info:
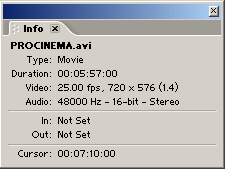
Wyświetla informacje o klipach video, o przejściach lub o lukach w oknie czasowym.
• History:
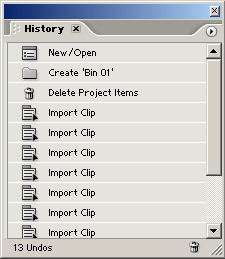
Okienko to daje szybki dostęp do historii operacji wykonanych przez nas w programie. Otrzymujemy możliwość selektywnego kasowania żądanych czynności, które nie przyniosły zamierzonego rezultatu (poprzez kliknięcie w wykonaną czynność prawym klawiszem myszy i wybraniu opcji z menu kontekstowego Delete - Usuń). Adobe Premiere teoretycznie dopuszcza nieograniczoną liczbę cofnięć.
• Timeline - listwa czasowa:
Klipy do okna Timeline dodajemy przeciągając je myszą z okna Project. Timeline to jest najważniejsze okienko w całym programie. Jest interaktywnym centrum edycji. Pozwala na ogarnięcie całego montowanego filmu - obrazu i dźwięku w funkcji czasu. To tu ustalamy kolejność sekwencji video, dodajemy napisy, zmieniamy dźwięk. Okno to składa się z wielu poziomych pasów (ang. layout), czyli ścieżek przeznaczonych pod sekwencje video / audio. Każda ścieżka reprezentuje pojedynczą sekwencję video / audio. Program Premiere oferuje wiele poziomych, odtwarzanych równolegle ścieżek, dzięki czemu możemy łatwo montować film jak i przeglądać to, co udało nam się uzyskać. W najprostszym przypadku równoległych ścieżek video i audio możemy przeglądać film przy jednocześnie odtwarzanym dźwięku. Co ważniejsze dźwięk słychać również przy "przewijaniu" nie tylko przy znamionowej prędkości odtwarzania. Dodatkowo równoległe ścieżki video umożliwiają tworzenie prostych efektów przenikania scen pomiędzy ścieżkami oraz znakomicie ułatwiają montaż filmu w całość z kilku kawałków.
Uzupełnieniem okna Timeline jest okienko szybkiego dostępu do podstawowych narzędzi edycyjnych:

Od lewej strony:
• Monitor:
Okno to składa się z dwóch części: lewej - gdzie mamy podgląd na oryginalny zaimportowany klip przed montażem, oraz prawej - podgląd naszej zmontowanej sekwencji video / audio. Przyciski sterujące są analogiczne do przycisków w normalnym stacjonarnym magnetowidzie. Dodatkowo mamy do dyspozycji kilka znaczników, np. początku i końca fragmentu większej całości, itp.
Po zapoznaniu się z układem programu Premiere możemy przejść do pierwszych prób montażu materiału.