
 |
||
NAGRYWARKI | PROGRAMY | TESTY | DYSKI TWARDE/SSD | BIOSY | ARTYKUŁY | FAQ | NAGRYWANIE od A do Z | ENCYKLOPEDIA | FORUM | Nośniki | Konsole | Księgarnia | Zabezpieczenia płyt | Zaloguj |
Narzędzie tworzenia napisów uruchamiamy z menu File / New / Title... F9. Pojawia się nowe okno, w którym możemy dokonać edycji.
Zaznaczamy kursorem miejsce, w którym chcemy wstawić tekst i po prostu wpisujemy go z klawiatury.
Następnie możemy wybrać czcionkę oraz jej parametry. Narzędziem Selection Tool w każdej chwili możemy skorygować położenie tekstu w oknie.
Wybór czcionki dokonujemy przyciskiem Font Browser:
Klikając w tekst prawym przyciskiem uzyskujemy menu podręczne, które daje nam bezpośredni dostęp do takich parametrów napisu jak czcionka, jej rozmiar, zawijanie wierszy, itp.
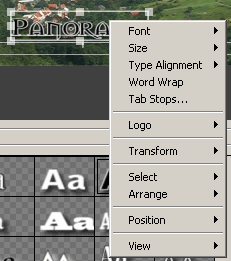
Zmianę koloru czcionki uzyskujemy rozwijając opcję Fill. Klikając w pole Color - pojawia się dodatkowe okno z możliwością precyzyjnego określenia koloru czcionki.
efekt końcowy:

Wciskając kombinację klawiszy CTRL+SHIFT+S zapisujemy napis.
Zapisany plik z napisem pojawia się automatycznie w liście zaimportowanych plików okna Project.
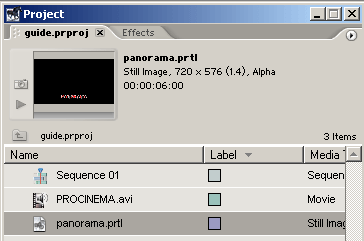
Aby wstawić następny napis przesuwamy suwak w oknie Timeline w żądane miejsce początku napisu. Następnie przechodzimy do okna Title Designer, naciskamy przycisk Sync to Timeline Timecode i wpisujemy tekst. Zapisujemy, itd.
Aby wstawić tekst w odpowiednie miejsce w filmie ustawiamy suwak w oknie Timeline w żądanym miejscu początku napisu. Podświetlamy pierwszy wolny layout video. Podświetlamy napis w oknie Project i z menu kontekstowego wybieramy Insert.
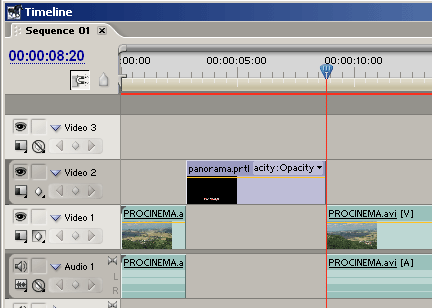
Aby napis pojawiał się na filmie dociągamy film z Video 1 do siebie.

Czas trwania napisu zmieniamy klikając w napis i wybierając z menu kontekstowego Speed/Duration...
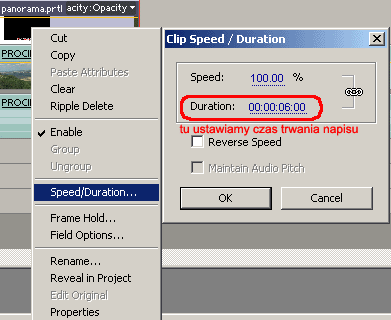
Aby wprowadzić napis, np. tytułu filmu, który występuje samodzielnie w sposób rozjaśnienie - trwanie - ściemnienie robimy to korzystając ze znaczników w analogiczny sposób jak omawiany wcześniej dla normalnego filmu.
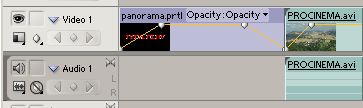
Końcowe napisy możemy wykonać jako ciąg napisów statycznych, wg schematu powyżej, lub możemy zrobić napisy przewijane.
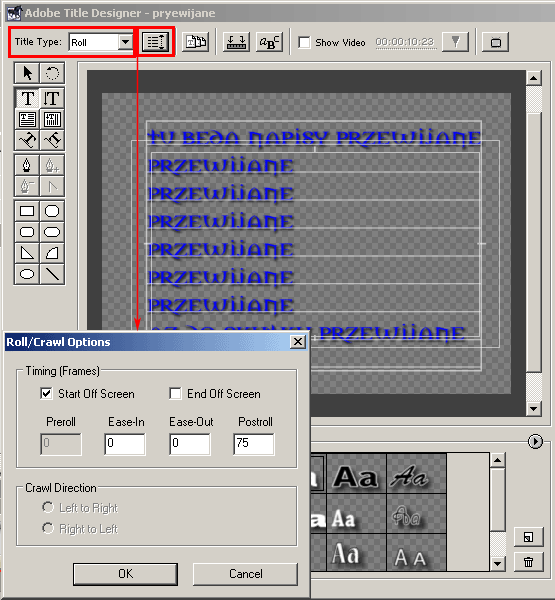
Cały przewijany tekst wpisujemy w okno Title Designer-a w całości.
Title type - wybieramy Roll - napisy przewijane.
Następnie naciskamy przycisk Roll/Crawl Options..., aby sparametryzować zachowanie przewijania.
Start Off Screen - napisy zaczną się wyłaniać od dołu ekranu (na początku cały tekst znajdować się będzie poza ekranem),
End Off Screen - napisy zaczną się poruszać od góry ekranu (na końcu przewijania cały tekst znajdzie się poza ekranem),
Erase-In, Erase-Out - liczba klatek, które mają brać udział w efekcie stopniowego przyspieszania / zwalniania tekstu aż do osiągnięcia normalnej prędkości przewijania,
Preroll, Postroll - liczba klatek statycznie wyświetlanego tekstu na początku lub na końcu napisów przewijanych.
Po zapisaniu tekstu przewijanego gotowy jest do użycia w projekcie.
Wybierając opcję Crawl tekst będzie pojawiał się stopniowo z prawego lub lewego boku ekranu.
Prędkość przewijania napisów i ich czas trwania regulujemy podświetlając go w oknie Timeline i wybierając z menu kontekstowego Speed/Duration...
Do napisów możemy dołożyć własną grafikę jako tło, klikając w obszar roboczy Title Designer-a i wybierając z menu kontekstowego Logo - Insert Logo...
Możemy również skorzystać z gotowych szablonów naciskając przycisk Templates... (Ctl+J).