
 |
||
NAGRYWARKI | PROGRAMY | TESTY | DYSKI TWARDE/SSD | BIOSY | ARTYKUŁY | FAQ | NAGRYWANIE od A do Z | ENCYKLOPEDIA | FORUM | Nośniki | Konsole | Księgarnia | Zabezpieczenia płyt | Zaloguj |
Aby poprawnie ustawić parametry generowanych napisów korzystamy z grupy pionowo ułożonych przycisków z prawej strony.
Poniższe rysunki pokazywać będą przykładową konfigurację programu.
Set files: ustawiamy lokalizację plików wyjściowych (serii map bitowych zawierających napisy)
Rendering:
W oknie tym wybieramy odpowiednią korekcję w zależności od tego dla jakiego formatu przygotowujemy napisy (4x3 lub 16x9). W opcjach Color rendering sugeruję zaznaczyć 2 kolory dla tekstu, jeden na obwiednię brak koloru przenikania.
Następnie naciskamy Color keys - należy przystosować mapowanie kolorów na zgodne z programem Scenarist:
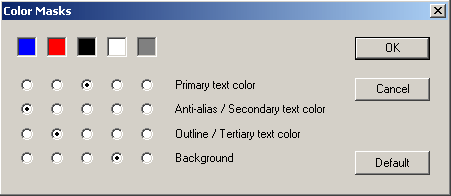
Tak ustawione kolory są zgodne ze standardową paletą kolorów Scenarista.
Timing:
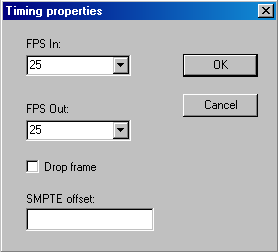
W tym miejscu możemy zmienić FPS napisów, pod warunkiem, że nie zrobiliśmy tego wcześniej w Subtitle Workshop.
Segments: pozostawiamy bez zmian
Styles:
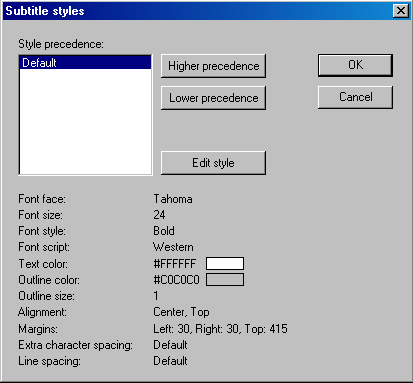
Podświetlamy Default i naciskamy OK - należy dokonać zmian w stylu - wybrać czcionkę, jej wielkość, ustalić marginesy i
odpowiednio sparametryzować kolory napisów.
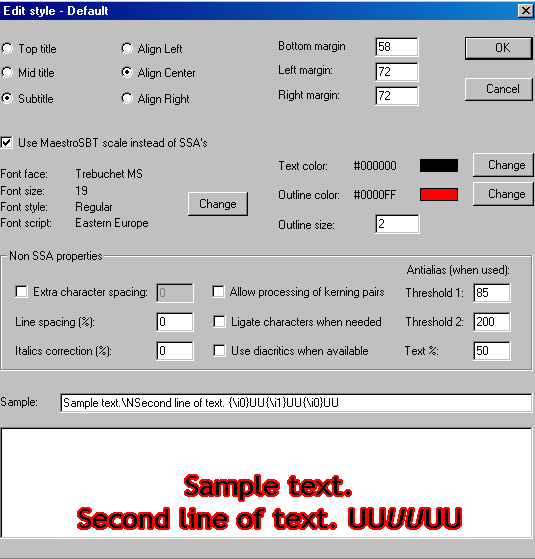
Bottom margin - ustawiamy 10% wielkości obrazu, czyli minimum 58,
Left, Right margin - jw. - minimum 72.
Dla obrazu Anamorphic Wide Screen (wyświetlanego na ekranie telewizora szerokoekranowego) oraz obrazu szerokoekranowego wyświetlanego w trybie Letterboxed na ekranie telewizora 4x3 możemy Bottom margin nieco podnieść - ustawić około 75. Unikniemy wtedy efektu wyświetlania jednej linii napisów na czarnym tle a drugiej na obrazie. Dla tej wartości marginesu dolnego obie linie napisów będą wyświetlały się na obrazie. W mojej opinii jest to bardziej akceptowalne dla wzorku.
Dla korekcji 16x9 możemy również zwiększyć rozmiar czcionki (około 3 punkty) – wyświetlane napisy będą wtedy trochę większe, przez co bardziej czytelne na ekranie telewizora szerokoekranowego.
Zmieniamy również Text color i Outline color na zgodne z mapą kolorów, przy czym należy zwrócić uwagę, żeby kolor czerwony
i czarny były kolorami podstawowymi:
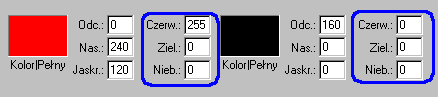
Czcionkę zmieniamy poprzez kliknięcie w przycisk Change.
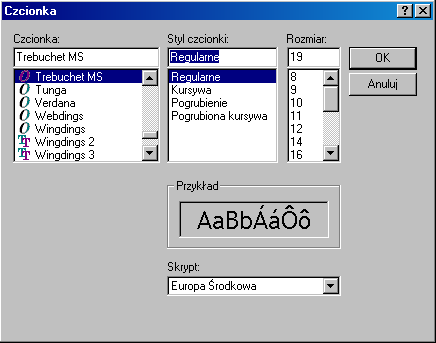
Czcionkę wybieramy pamiętając o tym, co napisałem we wstępie - nie wszystkie czcionki nadają się na napisy.
W oknie tym możemy dobrać także rozmiar czcionki. Jej wielkość będzie się zmieniać w oknie Edit styles. Napis testowy nie powinien wykraczać poza krawędzie okna podglądu.
Po ustawieniu programu możemy przystąpić do finalnej korekcji napisów. Naciskamy Edit & Preview.
Dla typowej ilości napisów w filmie po przyciśnięciu tego przycisku aplikacja może zamrzeć na dłuższą chwilę. Należy cierpliwie czekać – zawsze wraca do stanu normalnej pracy.
Przyciskiem >> przechodzimy do następnego napisu. Łapiąc za napis możemy manualnie ustawić jego pozycję na ekranie.
Dwa razy klikając w napis otworzy się okno edycji tekstowej, w którym możemy zmienić napis - skrócić go, zmienić miejsce podziału, itp.
Możliwość manewru mamy tylko w strefie ograniczonej ustawionymi wcześniej marginesami.
Podgląd poprawek generowany jest równolegle ze zmianami w tekście. Po zakończeniu edycji naciskamy OK.
Sprawdzanie każdego z napisów jest czynnością żmudną, pracochłonną i czasochłonną. Wciąż jednak przygotowujemy profesjonalnie wyglądające napisy.
Po weryfikacji napisów naciskamy Close w oknie Rendering preview.
W oknie głównym aplikacji możemy teraz nacisnąć Generate.
Podobnie jak przy podglądzie aplikacja może zamrzeć na dłuższą chwilę.
Efektem działania aplikacji będzie plik *.sst oraz seria map bitowych odpowiadająca ilości napisów (w każdej mapie bitowej osobny napis).
Przykładowa mapa bitowa wygenerowana przez program:
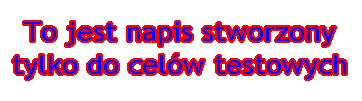
Kolory napisów po uwzględnieniu palety kolorów oraz kontrastu, na etapie authoringu, zmienią się oczywiście na białe z czarną obwódką.
Struktura katalogu:
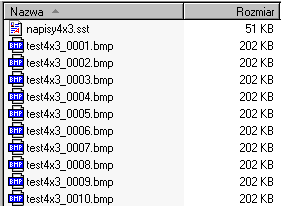
Wielkość katalogu dla typowego filmu może wynosić nawet kilkaset megabajtów. Po authoringu, na dysku DVD, napisy nie będą zajmować więcej niż kilka megabajtów.
Aby przygotować napisy skorygowane dla trybu 16x9 należy już tylko wskazać nową lokalizację plików napisów. W oknie Rendering wybrać 16x9 Correction a w oknie głównym aplikacji przycisnąć Generate. Nie są wymagane żadne inne czynności przygotowujące.
Efektem naszej pracy będą dwa ciągi napisów - jeden dla formatu obrazu 4x3, drugi 16x9.