|
|
|
Konwersja MPEG-2 (DVD) na MPEG-4 (DivX) |
Temat doЕӣДҮ ostatnio popularny w sieci i wЕӣrГіd uЕјytkownikГіw odtwarzaczy DVD. I nic dziwnego... ;-)
W koЕ„cu niewielu jest posiadaczy napДҷdГіw DVD-R(W) czy DVD-RAM, mogД…cych wykonaДҮ kopiДҷ filmu DVD.
Nic wiДҷc dziwnego, Ејe wydajna kompresja wideo i audio jest aktualnie tematem intensywnie eksploatowanym.
MPEG-4, a w szczegГіlnoЕӣci wersja grupy DivX ;-) , jest na dzieЕ„ dzisiejszy najchДҷtniej stosowanД…
kompresjД… video i wspГіlnie z MPEG-1 Layer 3 (MP3) do audio jest najczДҷЕӣciej wybierana jako
metoda zapisu filmГіw w wysokiej rozdzielczoЕӣci (mowa o wiДҷkszej od standardowych dla MPEG-1).
Aby nie przydЕӮuЕјaДҮ nudnego i niekokretnego wstДҷpu od razu przejdДҷ do rzeczy, czyli jak skompresowaДҮ
zawartoЕӣДҮ DVD (MPEG-2) na DivX (MPEG-4).
Hardware:
- Czytnik DVD-ROM (najlepiej o wysokiej prДҷdkoЕӣci odczytu)
- Miejsce na HDD (przeciДҷtnie ok 7 ~ 8 GB)
- WYDAJNY procesor (aby nie zniechДҷciДҮ siДҷ przynajmniej 0.5 GHz ;-] )
- 64 MB RAM (minimum, ale nie potrzeba wiДҷcej niЕј 128)
Software:
- Ripper DVD (po polskiemu "deszyfrator i kopier z DVD") np. deCSS
- Dekompresor z MPEG-2 (dalej opisane...) np. osЕӮawiony FlasK
- Pakiet kompresorГіw/dekompresorГіw czyli kodekГіw DivX (aktualnie v3.11 alpha)
- Subripper (po polskiemu "wyciД…gacz napisГіw" hehe ;-) np. SubRip
- Kalkulator bitrate'u (iloЕӣДҮ danych na sek.) np. Bearson's BitRate Calculator v1.0
A teraz coЕӣ w rodzaju instrukcji step-by-step...
A) Przygotowanie kompa do kompresji
JeЕӣli sprawa hardware'u jest zaЕӮatwiona, moЕјna przystД…piДҮ do instalacji softu.
JeЕӣli wybierzemy deCSS (jest w serwisie...) to bДҷdziemy mieДҮ do dyspozycji okienkowego
rippera DVD, jednego z najlepszych. Instalacja nie powinna przysporzyДҮ problemГіw.
 MoЕјe siДҷ zdarzyДҮ, iЕј danej pЕӮyty DVD nie bДҷdzie moЕјna zdeszyfrowaДҮ
przy uЕјyciu deCSS. Wtedy trzeba siДҷgnД…ДҮ po coЕӣ innego, jak np. DOD's Ripper, ale jest
to wersja textowa (sД… jednak nakЕӮadki okienkowe...). MoЕјe siДҷ zdarzyДҮ, iЕј danej pЕӮyty DVD nie bДҷdzie moЕјna zdeszyfrowaДҮ
przy uЕјyciu deCSS. Wtedy trzeba siДҷgnД…ДҮ po coЕӣ innego, jak np. DOD's Ripper, ale jest
to wersja textowa (sД… jednak nakЕӮadki okienkowe...).
NastДҷpnie instalujemy FlasK MPEG (aktualnie v0.594), a instalacja nie powinna sprawiaДҮ problemГіw,
tym bardziej, Ејe jest wersja polska (polish language pack).
 DostДҷpne sД… wersje optymalizowane przez "zapaleЕ„cГіw", ktГіrzy wprowadzajД…
poprawki przyЕӣpieszajД…ce przeliczanie pod konkretnymi procesorami. Jest np. wersja
"PX3 V3 Second Strike", ktГіra zawiera optymalizacje dla procesorГіw Athlon. DostДҷpne sД… wersje optymalizowane przez "zapaleЕ„cГіw", ktГіrzy wprowadzajД…
poprawki przyЕӣpieszajД…ce przeliczanie pod konkretnymi procesorami. Jest np. wersja
"PX3 V3 Second Strike", ktГіra zawiera optymalizacje dla procesorГіw Athlon.
Teraz tylko instalacja SubRip (np. v0.9b), ktГіra teЕј jest bezproblemowa.
 DostДҷpne sД… rГіЕјne programy do wyciД…gania napisГіw z plikГіw VOB. SubRip jest
jednym z najpopularniejszych, ale rzecz jasna nie jedynym, wiДҷc warto sprawdzaДҮ moЕјliwoЕӣci innych. DostДҷpne sД… rГіЕјne programy do wyciД…gania napisГіw z plikГіw VOB. SubRip jest
jednym z najpopularniejszych, ale rzecz jasna nie jedynym, wiДҷc warto sprawdzaДҮ moЕјliwoЕӣci innych.
Pozostaje juЕј tylko zainstalowaДҮ zestaw kodekГіw DivX, w ktГіrym zawarte sД… kodeki
- DivX MPEG-4 Low Motion
- DivX MPEG-4 Fast Motion
- DivX Audio V1
- DivX Audio V2
- Fraunhofer IIS Layer-3 professional
B) Rippowanie DVD
Po uruchomieniu deCSS'a wybieramy literДҷ napДҷdu DVD-ROM i zaznaczamy pliki VOB (Video OBject).
Nazwy plikГіw VOB sД… doЕӣДҮ charakterystyczne o postaci VTS_XX_YY.VOB, gdzie XX oznacza numer ЕӣcieЕјki
video a YY kolejny numer pliku VOB skЕӮadajД…cego siДҷ na tД… ЕӣcieЕјkДҷ. YY wynika stД…d, iЕј
pliki VOB majД… maksymalny rozmiar 1 GB (zaokrД…glenie z 1073512448 bajtГіw). WidaДҮ wiДҷc, Ејe na
jednej pЕӮycie DVD mieЕӣciДҮ siДҷ moЕјe 99 ЕӣcieЕјek video. NajczДҷЕӣciej interesujД…ce nas pliki VOB
majД… nazwДҷ VTS_01_Y.VOB i ЕӮД…cznie zajmujД… najwiДҷcej... Ale najlepsze sД… przykЕӮady:
Mamy listДҷ plikГіw w deCSS postaci:
VIDEO_TS.BUP // informacja o zawartoЕӣci pЕӮyty w wersji BUP
VIDEO_TS.IFO // informacja o zawartoЕӣci pЕӮyty w wersji IFO
VIDEO_TS.VOB // inicjujД…cy plik VOB (np. logo wydawcy DVD itp...)
VTS_01_0.BUP // inf. o zaw. danej ЕӣcieЕјki w wer. BUP (napisy, audio, itp.)
VTS_01_0.IFO // inf. o zaw. danej ЕӣcieЕјki w wer. IFO (napisy, audio, itp.)
VTS_01_0.VOB // menu dla danej ЕӣcieЕјki VOB
VTS_01_1.VOB // to, o co wЕӮaЕӣciwie chodzi... ;-)
VTS_01_2.VOB
VTS_01_3.VOB
VTS_01_4.VOB
VTS_01_5.VOB
VTS_01_6.VOB // aЕј dotД…d.
VTS_02_0.VOB
VTS_02_1.VOB
Pliki VTS_02_Y.VOB sД… w takim przypadku najczДҷЕӣciej materiaЕӮami dodatkowymi, czyli np. trailery,
wyciДҷte sceny, itp. To, co nam bДҷdzie potrzebne, to: plik IFO oraz pliki VOB z "wЕӮaЕӣciwД…" zawartoЕӣciД….
Chodzi rzecz jasna o te, ktГіre najczДҷЕӣciej najwiДҷcej zajmujД…. Plik IFO zawiera informacje o
multipleksowanych danych w plikach VOB, czyli ЕӣcieЕјkach video (jeЕӣli np. film jest nagrany z innych
ujДҷДҮ kamery... to mamy wtedy wiДҷcej niЕј jednД… ЕӣcieЕјkДҷ), ЕӣcieЕјkach audio (najczДҷЕӣciej jДҷzyki,
wersja z komentarzem, lektorem itp.) oraz tytuЕӮach w rГіЕјnych jДҷzykach i wersjach (np. dla niesЕӮyszД…cych).
A zatem: uruchamiamy deCSS, zaznaczay wybrane pliki VOB i plik IFO (najczДҷЕӣciej VTS_01_0.IFO), wybieramy docelowy folder
i... zapuszczamy rippowanie. Aby byЕӮo nieco jaЕӣniej wystarczy spojrzeДҮ na rysunek... ;-)
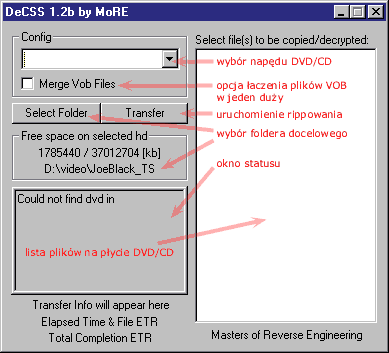
JeЕӣli wszystko przebiegЕӮo poprawnie, to moЕјemy siДҷ zabraДҮ za
C) KompresjДҷ do DivX
Mamy zgromadzony materiaЕӮ z DVD, przygtowany soft. A wiДҷc:
WЕӮД…czamy Flaska i (za pierwszym razem) wybieramy wersjДҷ jДҷzykowД…. Ukazuje nam siДҷ okienko
z obrazkiem w Еӣrodku. Wszystko ЕӮadnie, trzeba tylko teraz to "ЕӮadnie ЕӮyknД…ДҮ" ;-)
 Wszystkie opisane tu opcje/operacje dotyczД… anglojДҷzycznej wersji
FlasK'a. Wszystkie opisane tu opcje/operacje dotyczД… anglojДҷzycznej wersji
FlasK'a.
1) ЕҒadujemy dane do rekompresji
Wybieramy File/Open DVD, odnajdujemy nasz katalog z plikami z DVD
i wybieramy nasz plik IFO (najczДҷЕӣciej VTS_01_0.IFO). Ukazuje siДҷ okno z informacjД… o zawartoЕӣci
plikГіw VOB tj. DVD titles, czyli ЕӣcieЕјki video,
 ZapamiДҷtujemy czas trwania filmu. Wykorzystamy to pГіЕәniej... ZapamiДҷtujemy czas trwania filmu. Wykorzystamy to pГіЕәniej...
nastДҷpnie
DVD Audio tracks, czyli dostДҷpne ЕӣcieЕјki audio oraz
DVD subtitles, czyli oczywiЕӣcie dostДҷpne napisy w danych jДҷzykach.
Wybieramy ЕӣcieЕјkДҷ video o najdЕӮuЕјszym czasie trwania (najczДҷЕӣciej...), czyli nasz film, nastДҷpnie
domyЕӣlnД… ЕӣcieЕјkДҷ audio (najczДҷЕӣciej pierwsza i najczДҷЕӣciej English...) oraz interesujД…cy nas
jДҷzyk napisГіw. Ale UWAGA! Nie proponujДҷ wybierania jakiegokolwiek jДҷzyka napisГіw, poniewaЕј
nakЕӮadanie napisГіw we FlasK'u nie jest idealne i czДҷЕӣДҮ z nich moЕјe siДҷ po prostu... zgubiДҮ.
SmДҷtne ale prawdziwe. Z resztД…... bardziej profesjonalnie jest skompresowaДҮ film w oryginalnej
wersji i wyЕӣwietlaДҮ napisy z zewnДҷtrznego pliku. W takim razie naciskamy
FlasK this DVD!. Upewniamy siДҷ, czy jest wybrana opcja
Options/Select Output Format/AVI Output, nastДҷpnie
Global Project Options i ukazuje siДҷ okno z piДҷcioma zakЕӮadkami:
Video, Audio, Post Processing, Files oraz General.
Pierwsza dotyczy parametrГіw video i bДҷdzie chyba najwaЕјniejsza. Okienko wyglД…da mniej wiДҷcej tak:
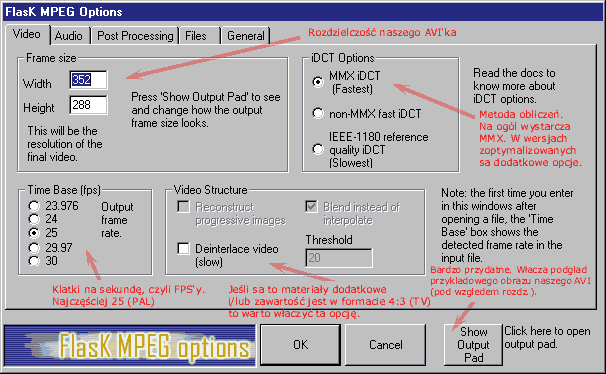
Zaczynamy od Show Output Pad i ukazuje siДҷ okienko z pojedynczД…
klatkД… z filmu.
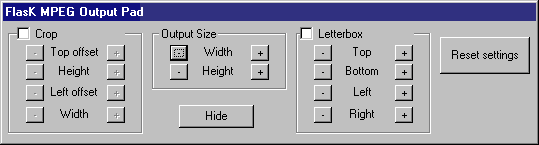
Klikamy Reset settings i obraz wyglД…da tak, jak oryginaЕӮ.
WЕӮД…czamy Crop i dopasowujemy parametry tak, aby zasЕӮoniДҮ czarne,
niepotrzebne pola. MoЕјna teЕј nieco przyciД…ДҮ sam obraz, jeЕӣli nam to nie przeszkadza. Im mniejsza
rozdzielczoЕӣДҮ, tym przy danym bitrate'cie wiДҷksza jakoЕӣДҮ materiaЕӮu po kompresji. Nie moЕјna jednak
przesadzaДҮ ze zbyt maЕӮД…, bo rzecz jasna utracimy szczegГіЕӮy. Ale samo obcinanie jest co najwyЕјej
poЕјyteczne... ;-] Kiedy mamy juЕј przyciДҷty obraz klikamy Hide i
powracamy do wczeЕӣniejszego okna. Framerate (FPS) zazwyczaj bДҷdzie 25 (PAL), ale moЕјe siДҷ zdarzyДҮ
inny, jak np. NTSC (30 fps) lub bДҷdziemy mieli film w oryginalnej iloЕӣci klatek, czyli 24 fps.
Deinterlace bДҷdzie konieczny jedynie w przypadkach materiaЕӮГіw przeznaczonych do odtwarzania
w zwykЕӮym trybie TV (czyli z przeplotem) i zdarza siДҷ najczДҷЕӣciej przy dodatkowych materiaЕӮach
do filmu. Ale to osobny temat-rzeka.
Przechodzimy do zakЕӮadki Audio:

Tu w zasadzie sД… dwie zasadnicze opcje: wybГіr sposobu przetworzenia Audio i prГіbkowanie dЕәwiДҷku.
DomyЕӣlnie wЕӮД…czone ma byДҮ Decode audio, czyli dekompresja z AC3
i kompresja do innego formatu oraz opcja Same as input we
fragmencie ustawieЕ„ prГіbkowania.
Teraz zakЕӮadka Post Processing:
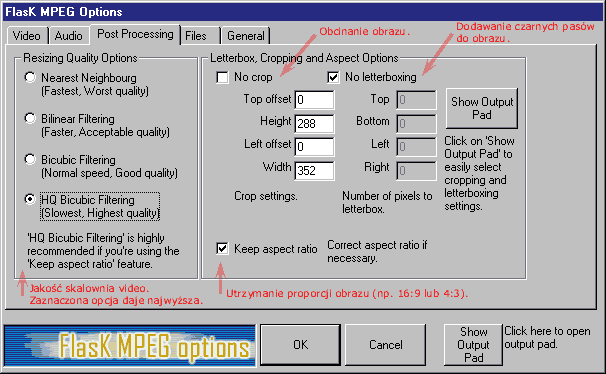
Tutaj mamy wybГіr jakoЕӣci prztwarzania/skalowania obrazu. HQ oznacza najlepszД… jakoЕӣДҮ i najwolniejsze
dziaЕӮanie, ale nie polecam opcji wczeЕӣniejszych, bo jakoЕӣДҮ jest wtedy widocznie gorsza. WЕӮД…czamy
Keep aspect ratio. Parametry (piksele) w polach przy Crop settings
powinny byДҮ takie, jakie ustawiliЕӣmy przy uЕјyciu Show Output Pad.
NastДҷpnie zakЕӮadka Files:
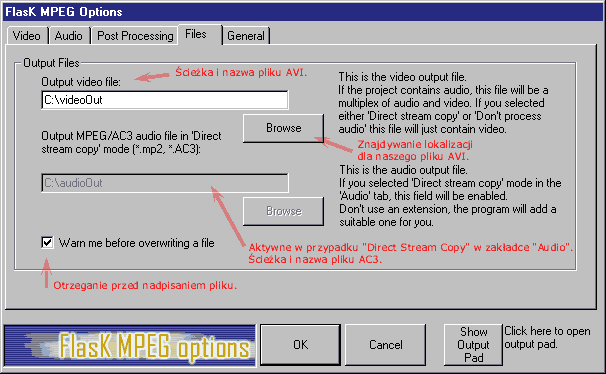
Wybieramy miejsce docelowe i nazwДҷ pliku AVI. NIE WPISUJEMY rozszerzenia, poniewaЕј FlasK
robi to za nas, chyba Ејe ktoЕӣ lubi nazwy typu KLIP.AVI.AVI ;-) PozostaЕӮe opcje sД… chyba jasne.
 NaleЕјy wziД…ЕӣДҮ pod uwagДҷ fakt, Ејe pliki AVI majД… formalne ograniczenie
do 2 GB (na partycjach typu FAT) ! JeЕӣli w kroku dotyczД…cym bitrate'u (nieco dalej) damy zbyt
duЕјy i plik AVI przekroczy 2GB, to caЕӮa praca zda siДҷ na nic. NaleЕјy wziД…ЕӣДҮ pod uwagДҷ fakt, Ејe pliki AVI majД… formalne ograniczenie
do 2 GB (na partycjach typu FAT) ! JeЕӣli w kroku dotyczД…cym bitrate'u (nieco dalej) damy zbyt
duЕјy i plik AVI przekroczy 2GB, to caЕӮa praca zda siДҷ na nic.
Na koЕ„cu zakЕӮadka General:
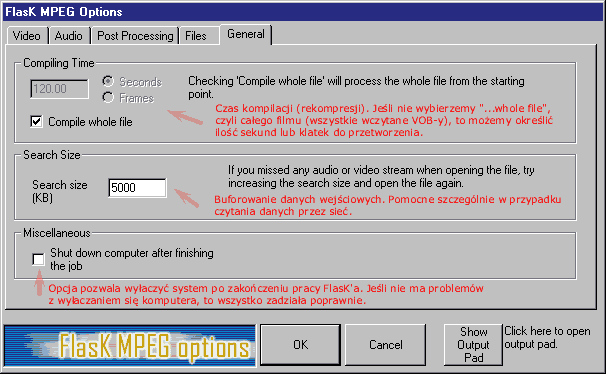
Tu teЕј jest niewiele opcji. W zasadzie interesuje nas Compile whole file
oraz Shut down computer.... Pierwsza oznacza, Ејe zostanie skompresowany
caЕӮy film od pozycji startowej, ktГіrД… moЕјna przesunД…ДҮ z poczД…tku do wybranego punktu przy uЕјyciu
Run.../Player (z menu gЕӮГіwnego okna recz jasna...). Druga umoЕјliwia
wyЕӮД…czenie komputera po skoЕ„czeniu kompresji, co po uwzglДҷdnieniu dЕӮugiego czasu liczenia, jest
sensownym rozwiД…zaniem kiedy zapuszczamy kompresjДҷ na noc... dЕӮuugД… noc. ;-)
Naciskamy OK i wracamy do poprzedniego okna.
2) OkreЕӣlamy parametry materiaЕӮu wyjЕӣciowego
Wybieramy Options/Output Format Options i pojawia siДҷ okienko:
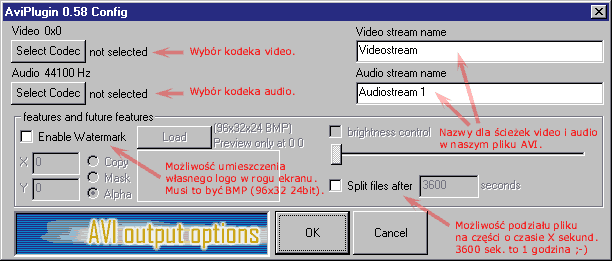
Klikamy na pierwszy Select Codec i wybieramy z listy "DivX ;-) MPEG-4 Low-Motion"
i wciskamy Konfiguruj. Teraz najwyЕјszy czas jest na to, aby uruchomiДҮ
kalkulator Bitrate'u. JeЕӣli jest to Berason's... to mamy okienko:

Jak ЕӮatwo zauwaЕјyДҮ wybieramy kolejno: czas trwania filmu (widoczny przy ЕӮadowaniu IFO), iloЕӣДҮ
pЕӮyt CD lub wpisujemy rozmiar, jakoЕӣДҮ/bitrate dЕәwiДҷku MP3... i otrzymujemy wartoЕӣДҮ bitrate'u
dla kompresji Low-Motion, ktГіra napewno jest "bezpieczna". O tym, czy wybraДҮ Low-Motion, czy
Fast-Motion wiДҷcej w poddziale MPEG (menu po lewej).
 Niemal nigdy rozmiar pliku wyjЕӣciowego jest przewidywalny. Bitrate video, ktГіry
nam wskazaЕӮ program jest wartoЕӣciД… maksymalnД…, a kompresor pracuje w trybie VBR (Variable BitRate),
czyli dynamicznie dobiera wartoЕӣДҮ bitrate do kompresowanych danych video. Np. czarne, puste pole
bДҷdzie kompresowane z minimalnym bitrate'em. Niemal nigdy rozmiar pliku wyjЕӣciowego jest przewidywalny. Bitrate video, ktГіry
nam wskazaЕӮ program jest wartoЕӣciД… maksymalnД…, a kompresor pracuje w trybie VBR (Variable BitRate),
czyli dynamicznie dobiera wartoЕӣДҮ bitrate do kompresowanych danych video. Np. czarne, puste pole
bДҷdzie kompresowane z minimalnym bitrate'em.
Wracamy do okna konfiguracji Low-Motion:
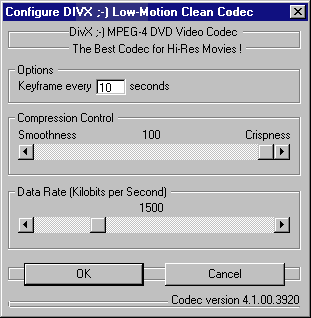
i ustawiamy wartoЕӣДҮ bitrate wyliczonД… przez kalkulator. Standardowo ustawiamy keyframes na 10
a Compression Control na 100. JeЕӣli chcesz siДҷ wiДҷcej dowiedzieЕ„ na ten temat, to zapraszam do
poddziaЕӮu o MPEG (menu po lewej). Naciskamy OK i znowu
OK.
WrГіcilismy do okna parametrГіw we FlasK'u. Klikamy na
drugi Select Codec i wybieramy z listy kompresorГіw audio
"Format: MPEG Layer-3" oraz bitrate (najczДҷЕӣciej 128 kbps) dla ktГіrego liczyliЕӣmy
w kalkulatorze bitrate ЕӮД…czny. WyglД…da to mniej wiДҷcej tak:
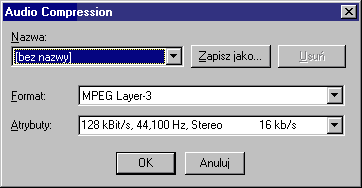
Klikamy OK i wracamy do okna parametrГіw FlasK'a.
W zasadzie jeЕӣli nie chcemy nic kombinowaДҮ, to parametry sД… juЕј ustawione i moЕјemy wcisnД…ДҮ
OK.
A teraz WIELKI MOMENT... wybieramy Run.../Start Conversion i GO!
Ale mogЕӮoby byДҮ za fajnie, gdyby nie byЕӮo jakiegoЕӣ problemu, ktГіry czДҷsto wyglД…da tak:

A skД…d to?! Ano stД…d, Ејe FlasK nie odczytaЕӮ jeszcze, Ејe nasz materiaЕӮ wejЕӣciowy jednak ma 48 kHz
(najczДҷЕӣciej) a ustawienia kodeka audio byЕӮy na 44.1 kHz (kto wnikliwie patrzyЕӮ na screen'y, to
zauwaЕјyЕӮ... ;-] ). Jest to pewnien "bЕӮД…d" FlasK'a ale na szczДҷЕӣcie nieuciД…Ејliwy. Trzeba teraz
tylko raz jeszcze dostaДҮ siДҷ do ustawieЕ„ kodeka (patrz wczeЕӣniej) audio i ponownie wybraДҮ
"MPEG Layer-3" i bitrate, ktГіry tym razem bДҷdzie dotyczyЕӮ wЕӮaЕӣciwego prГіbkowania:
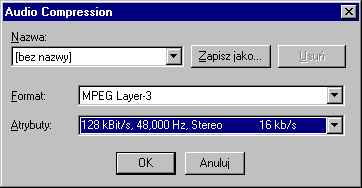
Teraz ponownie wybieramy Run.../Start Conversion
i mamy PRAWDZIWE GO!
Teraz moЕјemy iЕӣДҮ do znajomych, na spacer albo... przespaДҮ siДҷ.
Acha! Jeszcze look'nijmy na okno pracy ;-) :
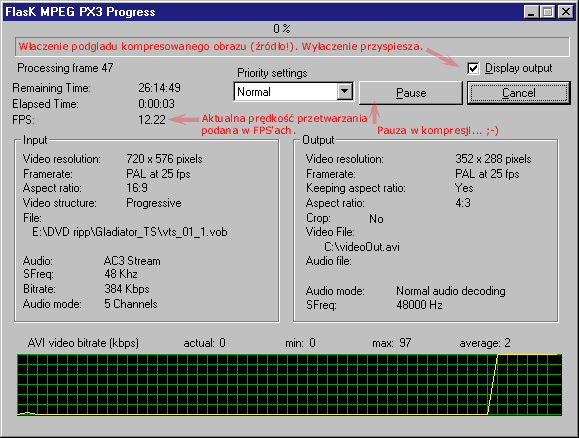
Tu moЕјemy sobie "ЕӮadnie poczytaДҮ" jak (za)wolny mamy procesor, jakie sД… parametry wejЕӣciowe,
a jakie wyjЕӣciowe. MoЕјemy sobie rГіwnieЕј podejrzeДҮ aktualnie prztwarzane klatki video (ale jest
to obraz ЕәrГіdЕӮa, a nie DivX'a !), aby bardzo wnikliwie obejrzeДҮ film... ;-)
Pozostaje jeszcze wyciД…gniДҷcie napisГіw, ale to w "nastДҷpnym seansie" bДҷdzie dopisane. ;-)
|
|

