|
Wersja: 0.7
Ostatnia aktualizacja:
2018-11-01 11:51
Info: krĂłtka instrukcja obsĹugi programu VirtualDub.
1. WstÄp
2. Rekompresja filmu
Program VirtualDub jest chyba aktualnie
jednym z najbardziej znanych darmowych narzÄdzi do processingu video.
Jego autor Avery Lee podjÄ
Ĺ ktĂłregoĹ dnia myĹl, iĹź przydaĹby mu siÄ program,
ktĂłry w sposĂłb przejrzysty, szybki i Ĺatwy pozwoli mu dokonywaÄ modyfikacji
w plikach audiowizualnych. VirtualDub jest wĹaĹnie procesorem audiowizualnym,
co obrazuje poniĹźszy rysunek:

Jak widaÄ VirtualDub w poĹÄ
czeniu z moĹźliwoĹciÄ
stosowania dodatkowych
plug-in'Ăłw moĹźe daÄ nieograniczone moĹźliwoĹci!
Do czego VD jest stosowany najczÄĹciej?
NajczÄĹciej jest to kopiowanie, kompresja, rekompresja, przechwytywanie
obrazu z karty video/TV oraz praca w trybie frameserver. Jednak dziÄki
powstawaniu coraz to nowych wtyczek potrafi on dokonywaÄ bardzo zaawansowanych
modyfikacji obrazu i dĹşwiÄku. PoniĹźej przedstawione sÄ
informacje nt.
instalacji, konfiguracji i podstawowych moĹźliwoĹci.
Instalacja
W HOT FILEZ znajdziesz plik vd149.zip, w ktĂłrym skompresowany
jest gotowy VD do uĹźycia. Nie trzeba go instalowaÄ - dziaĹa od razu po
rozkompresowaniu i uruchomieniu VirtualDub.exe. W pliku vd_add10.zip znajdujÄ
siÄ dodatkowe (freeware) filtry do VD. NaleĹźy je rozkompresowaÄ do katalogu
'plugins' - kaĹźdy osobo jest w pliku zip.
WyglÄ
d programu
PoniĹźej przedstawiony jest ogĂłlny wyglÄ
d VD po uruchomieniu (kliknij aby
powiÄkszyÄ):
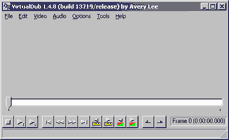
NajwaĹźniejsze obszary programu (przytrzymaj kursor myszy, aby obejrzeÄ
opis...) - menu:

oraz przyciski na dole okna aplikacji:
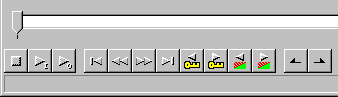
Rekompresja materiaĹu audiovideo.
Aby przekompresowaÄ (w praktyce zmieniÄ kompresor dla strumienia
video oraz audio) materiaĹ (film) naleĹźy:
- posiadaÄ codec dla materiaĹu wejĹciowego i wyjĹciowego
audio oraz video,
- zdecydowaÄ, czy zarĂłwno obraz, jak i dĹşwiÄk ma podlegaÄ
rekompresji,
- zdecydowaÄ, czy obraz oraz dĹşwiÄk ma podlegaÄ modyfikacjom
(filtry),
- wybraÄ waĹźniejszy z parametrĂłw: jakoĹÄ albo rozmiar pliku
wyjĹciowego,
a nastÄpnie w programie VirtualDub dokonaÄ takich oto dziaĹaĹ:
1) WybraÄ z menu otwarcie pliku wejĹciowego AVI 
2) ZaznaczyÄ i wczytaÄ plik 
3) Po otwarciu okno VD bÄdzie podzielone w pionie na dwa obszary, gdzie
pojawiaÄ siÄ bÄdzie obraz pliku wejĹciowego (po lewej) i wyjĹciowego (po
prawej) - zaleĹźy to oczywiĹcie od opcji, gdzie moĹźna to wyĹÄ
czyÄ oraz
ustawiÄ na podziaĹ pionowy.
4) Teraz nastÄpuje ustawienie parametrĂłw kompresji obrazu i dĹşwiÄku, co
jest elementem kluczowym.
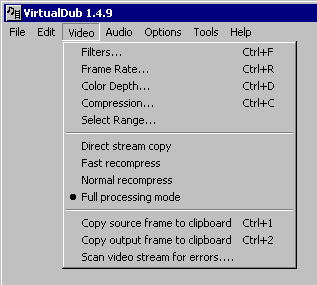
+++ tu aktualnie ucina siÄ artykuĹ. wkrĂłtce aktualizacja
+++
MJJ
|

